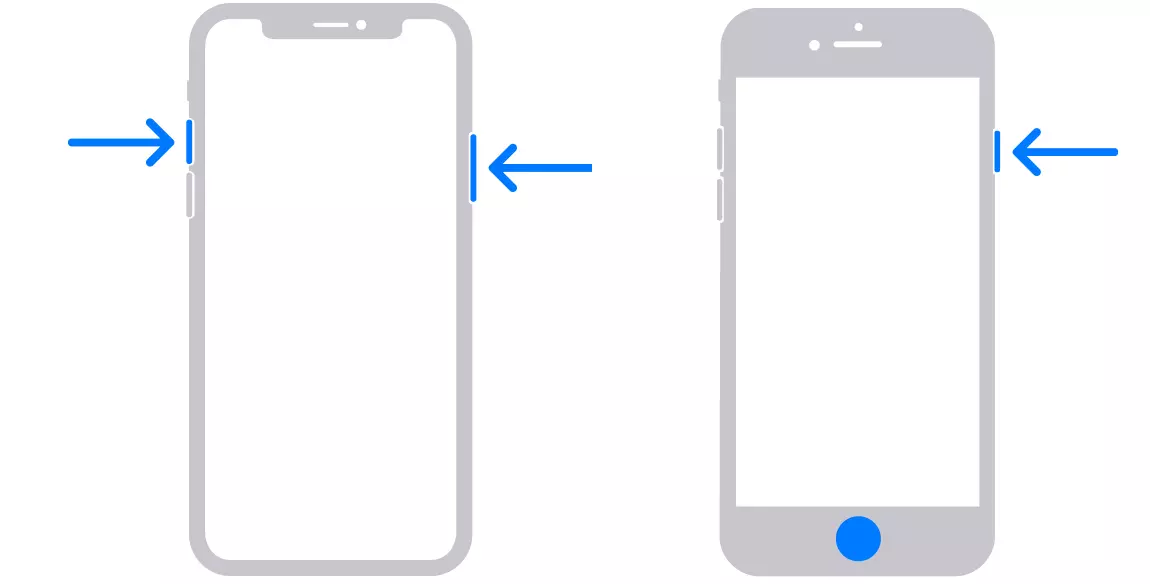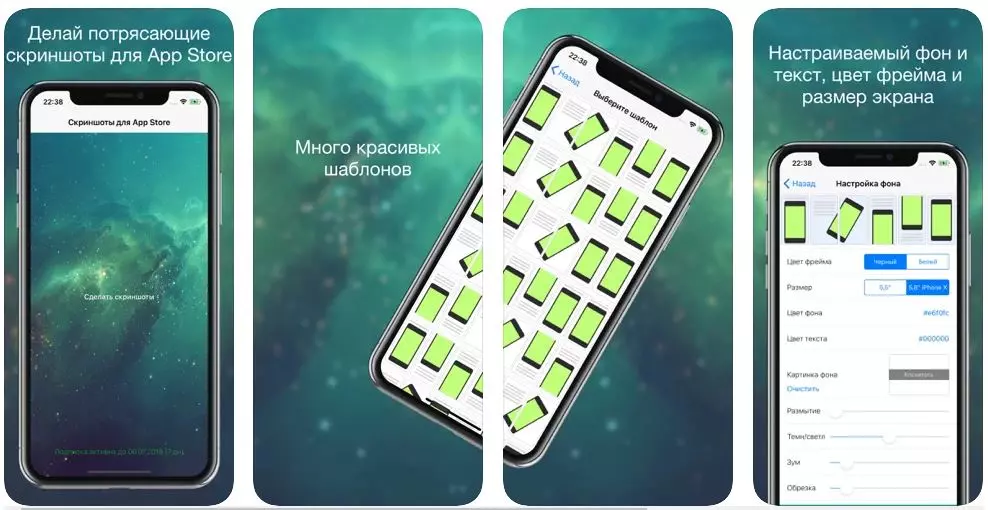Как сделать фото из любого видео:
5 лучших способов
Наверняка вы не раз видели в интернете забавные, эпичные или просто красивые кадры из различных фильмов, сериалов и ютуб-роликов. Если у вас на примете есть сцена, которой вы хотели бы поделиться с друзьями или выложить в соцсетях, потребуется просто её заскринить. В этом обзоре мы рассмотрим несколько простых и быстрых способов, как сделать фото из видео на компьютере — выбирайте любой.
- Способ 1. Делаем скриншот из видео с помощью специальной программы
- Где найти скрин с видео после сохранения
- Способ 2. Сохраняем стоп-кадр при помощи видеопроигрывателей
- Способ 3. Как сделать картинку из видео с помощью Фотошопа
- Способ 4: Захват скриншота из любого видео на Андроиде
- Способ 5: Как сохранить фото из видео на iPhone
- Какой из способов выбрать
Способ 1. Делаем скриншот из видео с помощью специальной программы
Существует несколько способов сохранить стоп-кадр из видео, в том числе использование онлайн-сервисов или видеоредакторов вроде Сони Вегас или Премьер Про.
Но самый простой и быстрый метод создать качественную картинку - вырезать кадр при помощи специального скриншотера. Одним из универсальных решений является программа ФотоСКРИН. Она работает на всех версиях Windows, в том числе на устаревших сборках, и распространяется полностью бесплатно.

Создание стоп-кадра через скриншотер ФотоСКРИН
Софт включает в себя инструменты для обработки изображений, так что вы можете добавить надписи, стрелки, линии и другие элементы. Интерфейс скриншотера прост в управлении, так что понять, как из видео вырезать фото, можно даже без особых технических навыков.
- Скачайте инсталлятор программы и запустите установку. Инсталляция отнимает несколько секунд, все, что нужно - следовать подсказкам на экране.
- Запустите видео в проигрывателе или на сайте. Вызовите скриншотер, нажав на иконку в системном трее компьютера или воспользовавшись комбинацией клавиш Shift + Print Screen.
- Отрегулируйте окно захвата согласно размеру видео. Чтобы сделать это, передвигайте границы при помощи курсора.
- Вы можете добавить на кадр текст, размытие, списки и другие объекты, для этого воспользуйтесь горизонтальной панелью с инструментами.
- Чтобы сохранить картинку, нажмите иконку-дискету в боковой строке. Также кадр можно отправить на сервер - для это выберите значок в виде облачка.
ФотоСКРИН автоматически замораживает экран, когда вы делаете скрин. Это удобно, если вы смотрите видео в плеере, который накладывает кнопки управления во время паузы. Таким образом вы создадите чистый кадр в хорошем качестве без лишних элементов. К тому же, с его помощью можно захватывать любой фрагмент экрана, что весьма удобно, например, если нужно сделать скриншот с видео на ютубе.
Где найти скрин с видео после сохранения
Программа позволяет самостоятельно указывать, куда вы хотите сохранить фотографию. Для этого укажите директорию в боковой колонке окна экспорта или браузерную строку.

Путь для поиска изображения
Если вы просто нажмете «Сохранить» без установки пути, картинка будет отправлена в подпапку «ФотоСКРИН». Она находится в папке «Изображения».
 Главная
Главная



 Автор статьи: Команда сайта
Автор статьи: Команда сайта
 22 июля 2021
22 июля 2021