ФотоСКРИН - удобный и бесплатный скриншотер на русском языке
Делайте снимки экрана и сразу же редактируйте их. Скачайте программу для скриншотов и начните пользоваться ей прямо сейчас:
Для Windows 11, 10, 8, 7 и XP
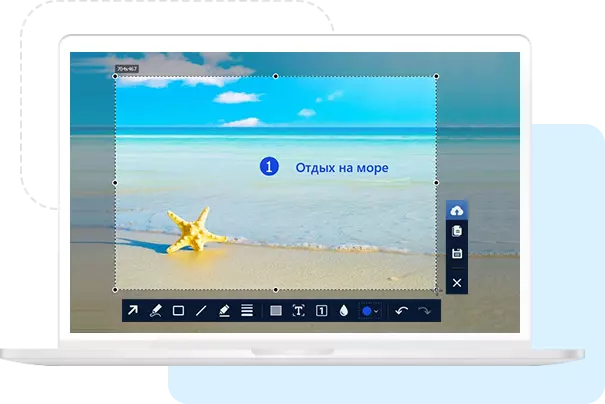

9 удобных инструментов для редактирования скриншотов экрана
В редакторе вы сможете дополнять скриншоты текстом и стрелками. Также скриншотер позволяет быстро пронумеровать шаги на картинке и визуально выделить важные моменты. А если на изображении присутствует конфиденциальная информация, то вы можете ее размыть.
Мгновенный обмен изображениями
Готовый скриншот вы можете:
- сохранить в формате JPG, PNG, BMP;
- скопировать в буфер обмена для пересылки через любые мессенджеры;
- загрузить на сервер и получить ссылку.
Для Windows 11, 10, 8, 7 и XP
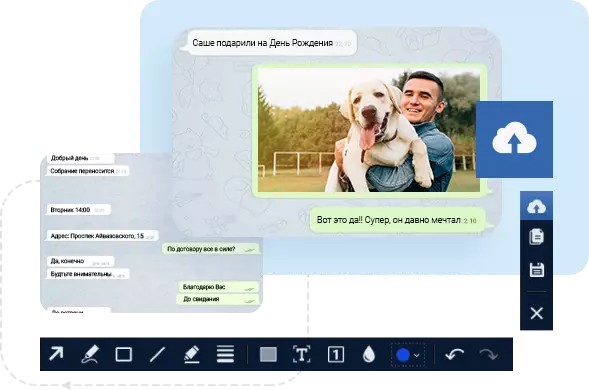
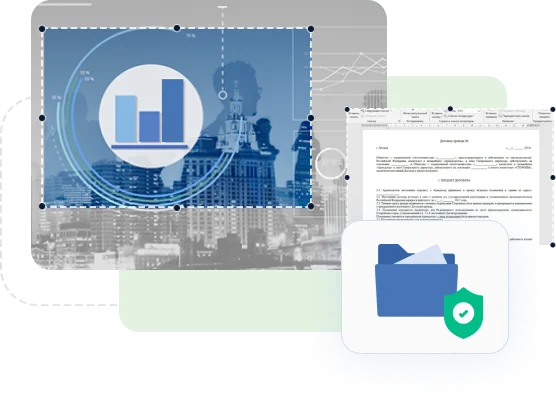
Безопасное хранение
ваших скриншотов
Только вы будете иметь доступ ко всем скриншотам, которые были созданы в приложении. По умолчанию все снимки экрана хранятся на сервере ровно полгода с момента последнего открытия, а после удаляются.
Как сделать скриншот в программе ФотоСКРИН?
Скачайте программу для скриншотов с экрана и выполните следующие действия:


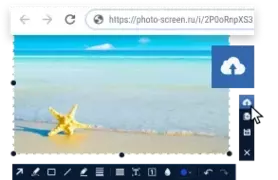
в один клик загрузите на сервер
Для Windows 11, 10, 8, 7 и XP
ФотоСКРИН — лучшая программа для создания скриншотов
Вы можете установить скриншотер прямо сейчас. Это абсолютно бесплатно! Программа ФотоСКРИН работает полностью на русском языке и имеет ряд преимуществ:
версий Windows
в течение 6 месяцев
редактирования — в комплекте
дополнительных настроек
для обмена снимками
на количество скриншотов
Отзывы
Уже тысячи пользователей скачали скриншотер — попробуйте и вы!
Скачайте ФотоСКРИН прямо сейчас
В один клик делайте снимки экрана, добавляйте на них текст, стрелки, нумерацию или фигуры.
Программа полностью бесплатная! Попробуйте уже сегодня:
Для Windows 11, 10, 8, 7 и XP
Частые вопросы
Здесь вы найдете ответы на вопросы, которые чаще всего задают пользователи.
Скриншотер — это программное обеспечение, которое позволяет делать снимки экрана. С его помощью можно сохранить стоп-кадр из фильма, подготовить иллюстрации для статьи по работе в программе и т.д.
По умолчанию программа предлагает сохранить изображения в папку Документы -> Screenshot, но вы можете выбрать любую другую. Нужно просто указать путь к ней перед экспортом.
Перейдите в «Этот компьютер» -> «Удалить или изменить программу». В предложенном списке найдите приложение и удалите его с ПК, следуя подсказкам на экране.


