Как работать в программе ФотоСКРИН:
от запуска до создания первого скриншота
Как запустить программу ФотоСКРИН
Начать работу с программой ФотоСКРИН можно двумя способами:
1. Запуск через область уведомлений
Щелкните по иконке программы в области уведомлений на панели задач. Если ее нет в видимой части, то нажмите на кнопку «Отображать скрытые значки». Она будет в появившемся списке.
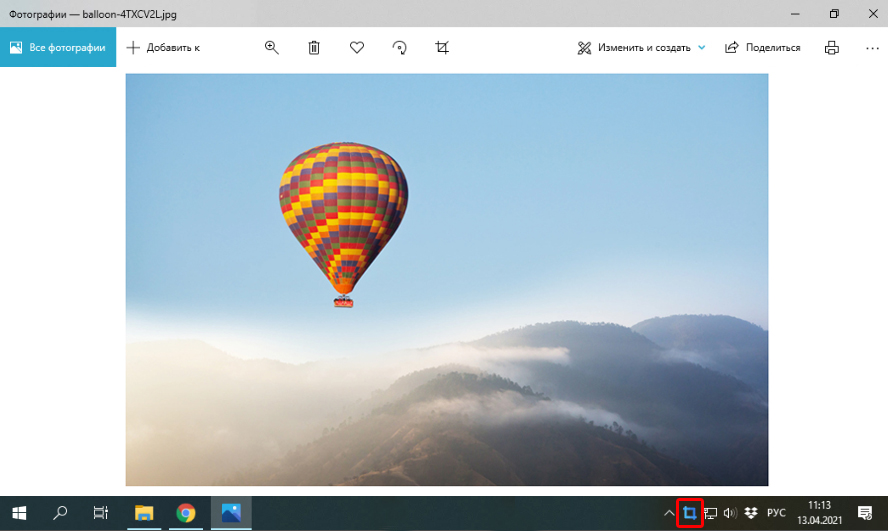
Значок программы выделен на скриншоте
2. Запуск с помощью «горячих» клавиш
Вы можете запустить программу нажатием этих клавиш на клавиатуре:
Если стандартные комбинации вам не нравятся, то можете их поменять. Для этого щелкните правой кнопкой мыши по значку программы ФотоСКРИН в области уведомлений и выберите «Настройки» -> «Горячие клавиши». Здесь вы можете задать нужные комбинации или включить запуск программы при одновременном нажатии обеих кнопок мыши.
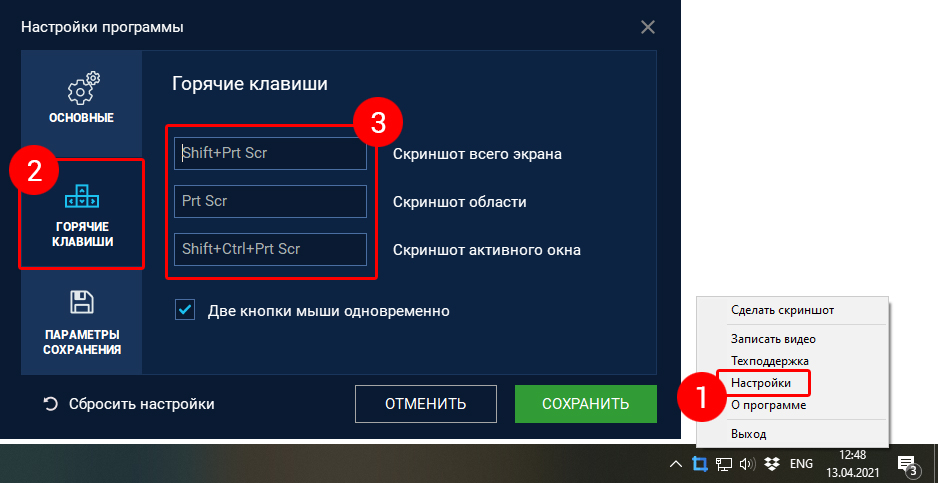
Выполните шаги, отмеченные на скриншоте
Как сделать скриншот и отредактировать его
В программе вы можете подготовить скриншот за 3 шага. Выполните следующие действия:
Шаг 1. Создайте скриншот
Щелкните по экрану левой кнопкой мыши и, зажав ее, укажите область, которую хотите сохранить в качестве скриншота. Отпустите левую кнопку мыши, чтобы зафиксировать результат.
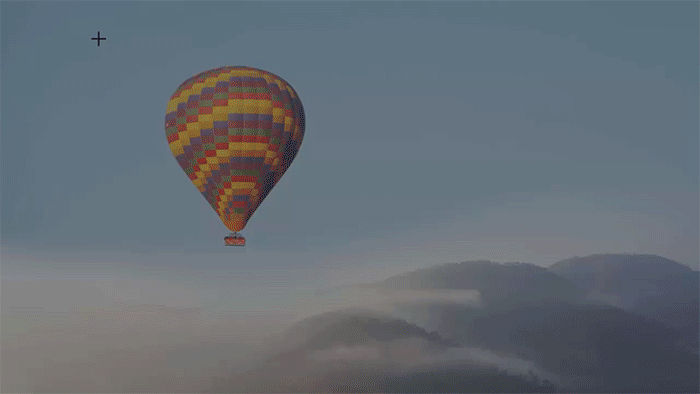
Выделите нужный фрагмент экрана
Если необходимо увеличить или уменьшить размер области, то ухватитесь за одну из черных точек по бокам и потяните ее в нужную вам сторону.
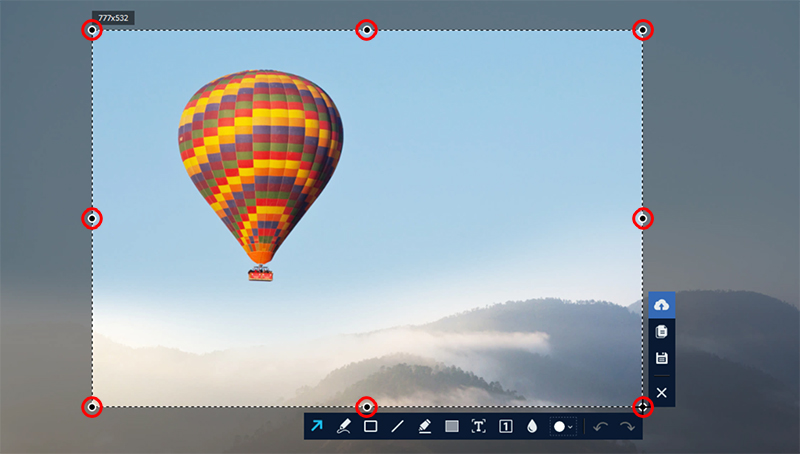
Меняйте размер области, ухватившись за черные точки
Также вы можете перетащить выделение в другое место. Переведите курсор за затемненный фрагмент, зажмите левую кнопку мыши и перетащите рамку в нужное место.
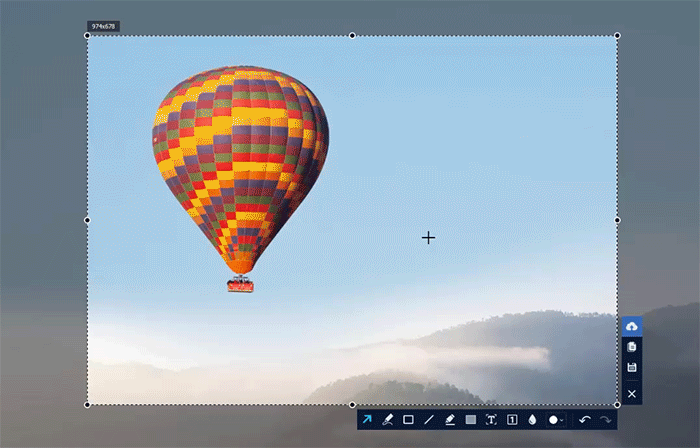
При необходимости перемещайте рамку
Шаг 2. Отредактируйте изображение (по желанию)
Вы можете:
- добавить стрелки, линии и прямоугольное выделение, если вам необходимо привлечь внимание
к какому-то конкретному фрагменту на картинке. - размыть определенную часть скриншота. Актуально, если на нем присутствуют личные данные.
- добавить текст и нумерацию. Пригодится, если необходимо пояснить какой-либо момент или обозначить последовательность действий.
- свободно рисовать на изображении. Для этого есть два инструмента: карандаш и маркер.
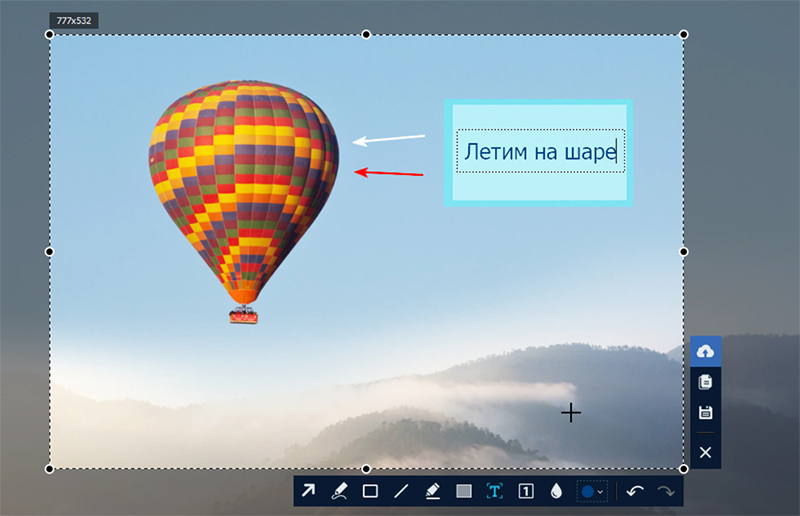
Редактируйте скриншот: добавляйте текст, стрелки, подложки и т.д.
Шаг 3. Сохраните результат
Готовый скриншот можно сохранить на компьютере в папку программы (Документы -> Screenshot) или любую другую. Также изображение можно скопировать в буфер обмена или загрузить его на сервер, чтобы получить короткую ссылку для быстрой пересылки через мессенджеры.
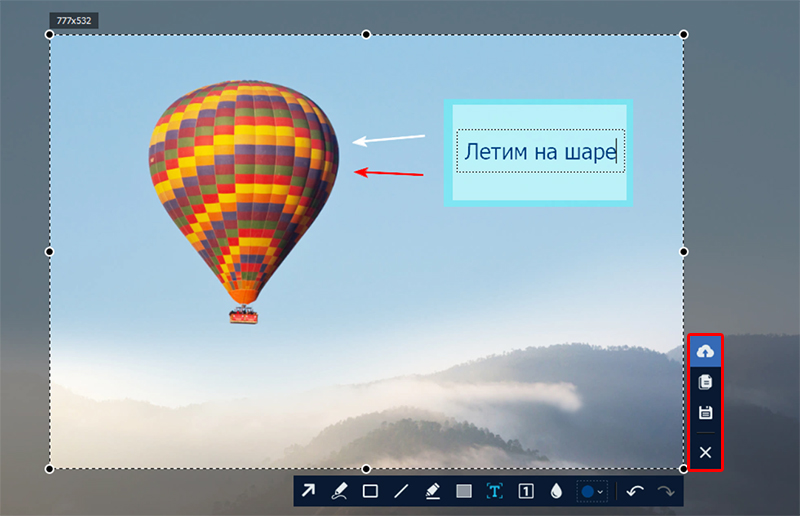
Сохраните скриншот удобным способом
 Главная
Главная