Как сделать длинный скриншот на компьютере или смартфоне
При создании скринов на телефоне или ПК иногда возникает необходимость заснять скрытые области, например, если нужно захватить на фото переписку в чате или веб-страницу. Для этого требуется создать длинный скриншот — снимок, на котором отображаются элементы, скрытые за пределами экрана. Рассказываем, как сделать длинный скриншот на Windows, MacOS и смартфонах.
Как сделать длинный скриншот с прокруткой
на компьютере с Windows
Создание скриншота с прокруткой — достаточно сложный процесс, который нельзя сделать при помощи стандартного принтскрина. Но существует несколько способов добиться требуемого.
Пользователям, которые хотят отредактировать скрин во время создания, подойдет скриншотер ФотоСКРИН. Он позволяет захватывать любую область монитора, накладывать надписи, стрелки, списки и другое. Если же вам нужно сфотографировать области за пределом экрана, потребуется установить специальный софт для длинного скринкаста.
PicPick
Программа PicPick одновременно совмещает в себе скриншотер и графический редактор, а также предлагает различные способы скриншотинга. Софт отслеживает нажатия клавиатуры, позволяет редактировать только что созданные картинки, применять фотоэффекты, накладывать на них графические элементы и отправлять результат на публикацию в интернет.

Скриншотер и фоторедактор PicPick
- Установите PicPick и запустите его, дважды кликнув по ярлыку.
В правой колонке выберите вариант «Окно с прокруткой». - В левом верхнем углу кликните по кнопке «Автопрокрутка». Когда софт захватит всю страницу, скрин автоматически откроется во внутреннем редакторе.
- Для остановки захвата, нажмите Esc, после чего фото станет доступно для редактирования.
- Для экспорта воспользуйтесь пунктом меню «Файл» — «Сохранить как».
Помимо скриншотера, PicPick включает в себя и другие полезные для пользователя опции, в том числе угломер, цветовую палитру и линейку.
ShareX
ShareX включает в себя несколько вариантов захвата, позволяет прокручивать экран во время создания скринов и даже фотографировать и распознавать текст.
Софт удобен и прост в использовании и предлагает множество дополнительных настроек, в том числе настраиваемые комбинации горячих клавиш.

Скриншотер ShareX
- Запустите ShareX и в боковом столбце кликните по строчке «Захват».
- Откроется окошко со списком вариантом. Найдите опцию «Захват с прокруткой».
- Вокруг курсора появится область выделения. Кликните мышкой по веб-странице, которую нужно сфотографировать и сохранить в виде длинного скриншота.
- В появившемся окне настроек найдите и нажмите кнопку «Начать захват».
Софт начнет автоматически прокручивать страницу. Когда скроллинг закончится, скрин откроется во внутреннем редакторе. Также процесс можно остановить нажатием клавиши Esc.
Как сделать длинный скрин на Макбуке
Пользователям макбука для достижения цели придется воспользоваться сторонними средствами.
Paparazzi!
С помощью этой бесплатной программы можно быстро сохранить в качестве фотографии страницу любого веб-сайта. Дополнительно присутствуют такие полезные инструменты, как таймер, пакетное создание скринов, предпросмотр перед экспортом. Чтобы создать скриншот страницы сайта, вам потребуется выполнить несколько простых действий.
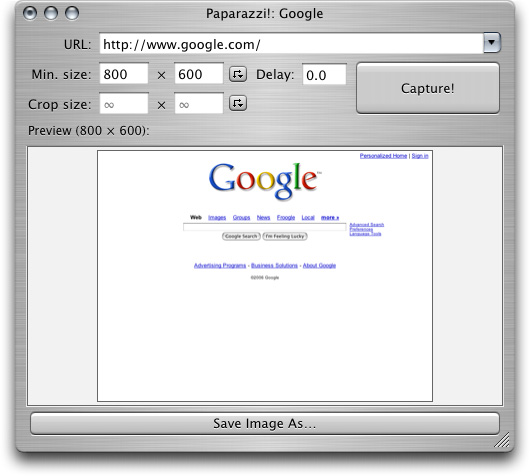
Paparazzi!
- Скачайте Paparazzi! и сохраните инсталлятор в папке «Программы» на вашем устройстве.
- Запустите софт и в адресной строке укажите URL-ссылку. Через некоторое время утилита отобразит требуемый сайт.
- Для запуска нажмите Capture, а для экспорта воспользуйтесь кнопкой Save image as.
При использовании этой утилиты имейте в виду, что она сохраняет скриншоты в том виде, в каком они отображаются в Safari с отключенным flash-плеером.
Расширение Google Chrome
Плагины — наиболее универсальный способ, если вам требуется экспортировать как картинку веб-страницу в браузере. Одним из самых популярных является плагин для Chrome под названием Nimbus Screenshot & Screen Video Recorder. Это также хороший вариант для ПК и ноутбуке с Windows, так как расширение можно установить в Mozilla, Opera или Яндекс.Браузер.
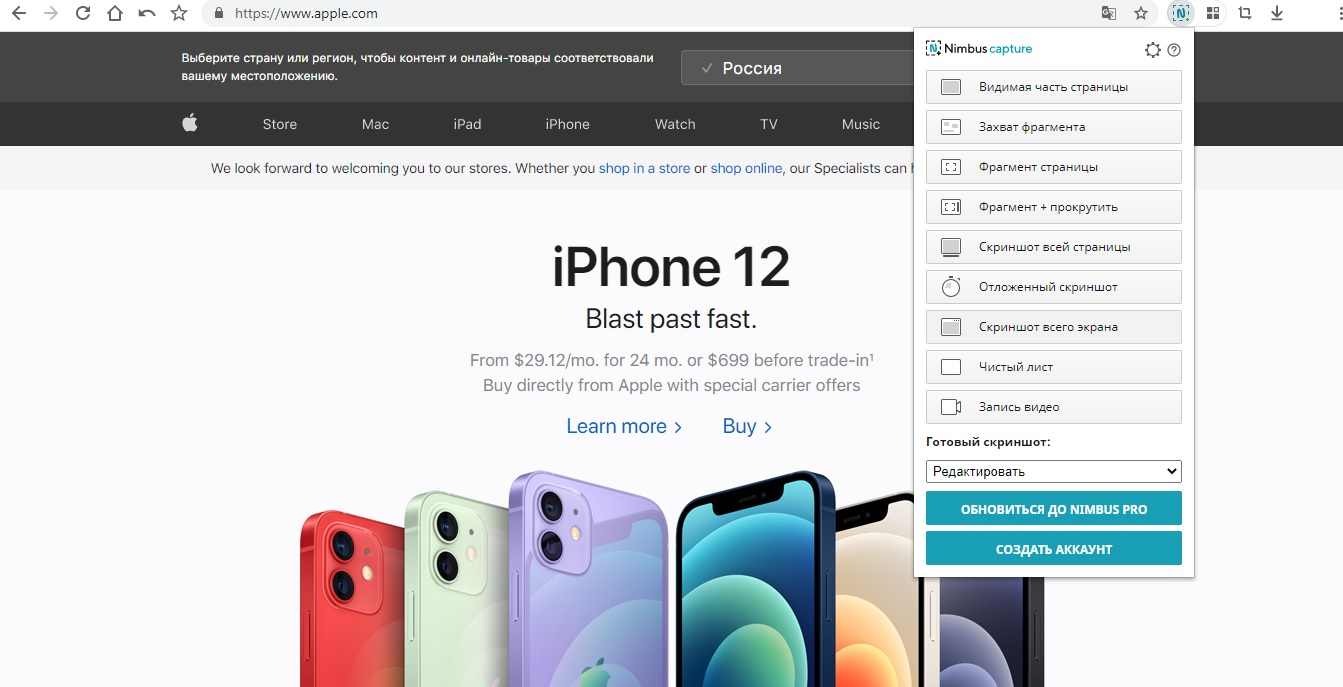
Расширение Nimbus для Google Chrome
- Установите плагин Nimbus из официального магазина расширений Google Store.
- Запустите инструмент, кликнув по его иконке на панели браузера.
- В списке опций кликните по кнопке «Скриншот всей страницы». Для остановки нажмите «Стоп».
- Изображение откроется в новом окне, где вы сможете изменить фотографию, добавить текст и графику и многое другое.
Как сделать длинный скриншот на Андроиде
Сделать скриншот экрана на телефоне с Android не составит проблемы, так как он предлагает большой выбор встроенных и сторонних инструментов.
Встроенными средствами
Практически все смартфоны на основе Андроид позволяют фотографировать происходящее на смартфоне кнопками на корпусе. Однако не все знают, что таким образом можно получить скрин всей страницы сайта или СМС-переписки.
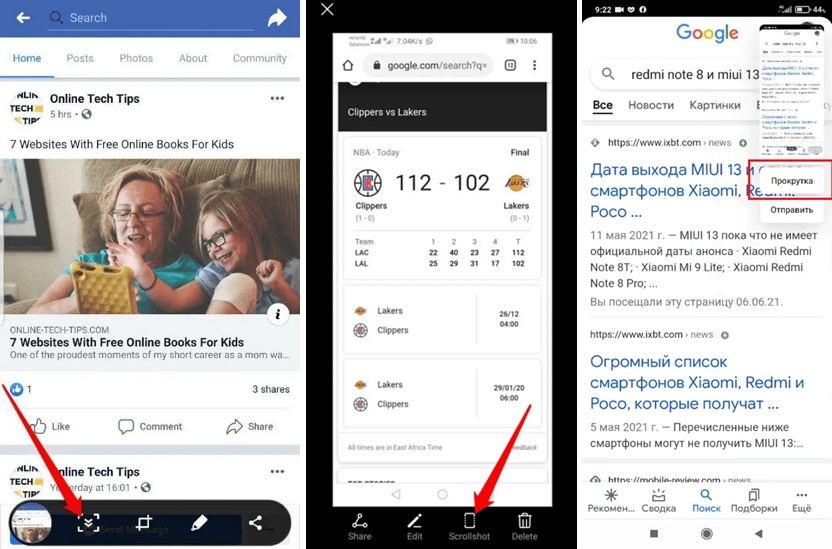
Создание длинного скриншота на Samsung Galaxy, Honor и Redmi
- Создайте фото кнопками блокировки и понижения громкости. Этот способ подходит для большинства моделей, в том числе Асус Зенфон 2, премиум-линейки Galaxy, Redmi и других.
- Если вы используете Android 7 или устаревшие модели, например, Samsung J7, на корпусе которых присутствует физическая кнопка «Домой», зажмите ее вместо клавиши громкости.
- Если вы используете телефон фирмы Самсунг, рядом с миниатюрой появится кнопка с тремя стрелками. Кликайте по ней, чтобы захватить нужные области.
- На телефонах других марок нужно кликнуть по миниатюре и в окне редактора отыскать кнопку длинного скриншота. На разных моделях она называется по-разному: «Расширенный» или «Extended» на Xiaomi и LG, «Long Screenshot» на Huawei и Хонор, «Scroll capture» на One Plus.
Через сторонние приложения
Предыдущий способ доступен только на последних прошивках операционной системы Android. Если вы не знаете, как сделать длинный скриншот на андроид устаревших версий, в магазине Google Store можно найти сторонние инструменты.
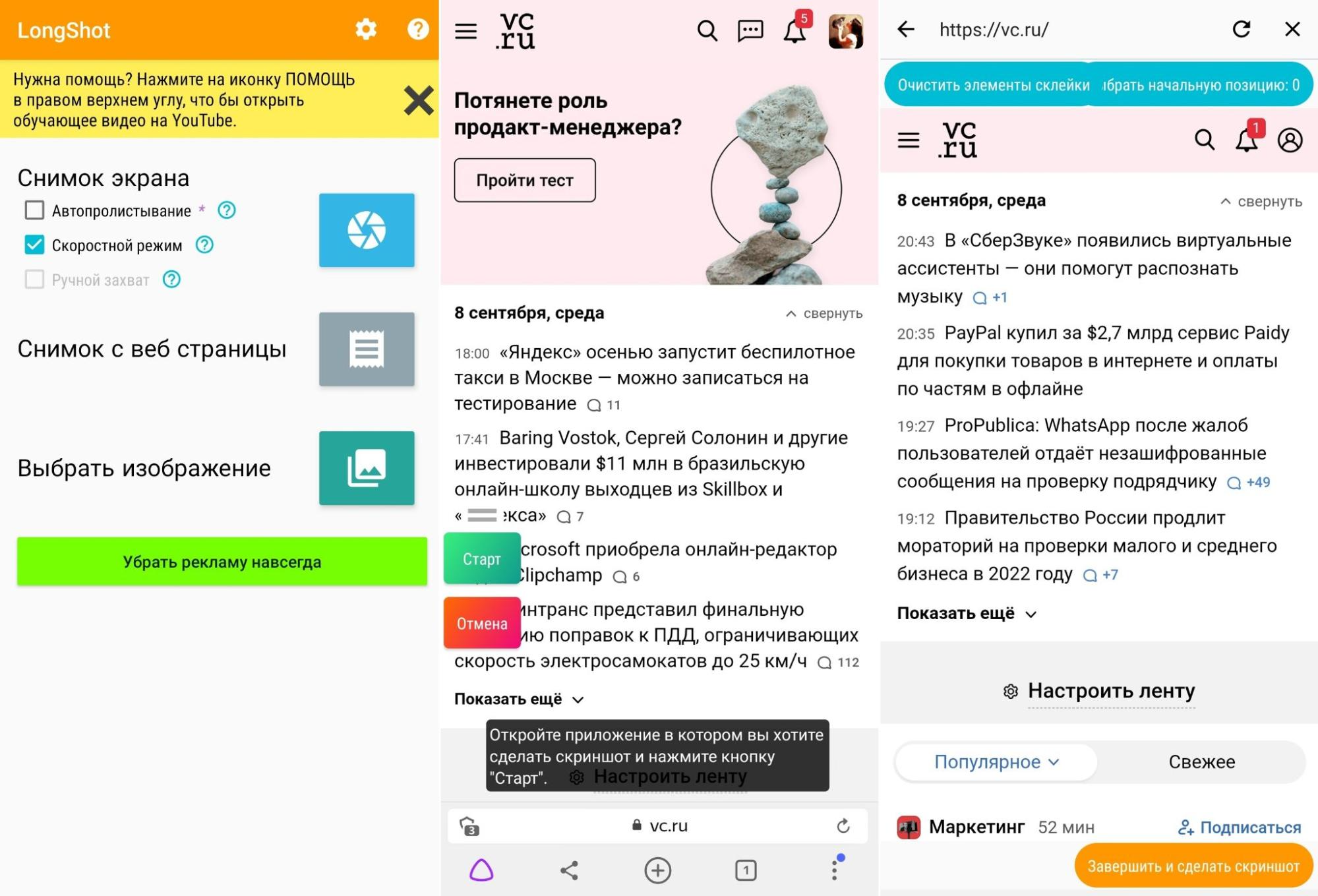
Создание изображения с помощью LongShot
- LongShot включает в себя функцию автопролистывания, которая позволяет скроллить экран без вашего участия, склеивая скрины в одну картинку. Включает в себя специальный режим для скрининга веб-сайтов.
- Stitch & Share создает копию экрана в автоматическом и ручном режиме, позволяет создавать коллажи и отправлять снимки в интернет или мессенджеры. Также можно загрузить картинку на сервер и сгенерировать ссылку со сроком давности. Приложение не переведено на русский язык.
Принцип действия подобных скриншотеров практически идентичен: после установки софта потребуется дать ему специальное разрешение, после на экран накладывается плавающая кнопка.
Как получить скриншот всей страницы сайта на Айфоне
В отличие от Андроида, на мобильных устройствах от Apple сущесвует не так много способов скриншотинга. Рассмотрим, как сделать длинный скриншот на айфоне, если вам потребовалось сфотографировать веб-страницу.
Через системные функции
Раньше заскринить длинную страницу на айфоне можно было только через функцию «Сохранить в PDF». Однако в iOS 13 была добавлена новая функция, которая позволяет скроллить сайты и документы, если вы просматриваете их в Safari.

Создание скролшота на iPhone
- Откройте нужный сайт или файл PDF в браузере Safari.
- Сделайте скрин, одновременно зажав клавиши громкости и выключения телефона.
- Кликните по превью скрина, чтобы открыть фоторедактор, и отыщите кнопку «Вся страница».
Этот способ подойдет только для веб-сайтов и многостраничных документов. В остальных случаях потребуется установить специальный скриншотер.
Через специальный софт
Давайте разберемся, как заскринить экран Айфона, например, если требуется сфотографировать всю переписку в чате. В этом случае на помощь придет программа Tailor. С ее помощью можно склеивать несколько изображений в один вертикальный коллаж.

Склеивание фотографий в Tailor
- Сделайте серию снимков при помощи клавиш телефона. Старайтесь создавать фотографии так, чтобы в дальнейшем из них получились бесшовные коллажи.
- Загрузите из App Store приложение Tailor — Screenshot Stitching. Откройте в нем скриншоты.
- Софт объединит загруженные фотографии. Для экспорта результата нажмите «Сохранить».
Бесплатная версия Tailor накладывает на экспортированный снимок водяной знак.
Где найти длинные скриншоты после сохранения
То, куда сохраняются созданные фотоснимки, зависит от модели телефона и используемого способа.
- Программа PicPick по умолчанию отправляет картинки в папку «Документы», но пользователь может самостоятельно указать путь экспорта. ShareX также создает одноименную папку в директории «Документы»: именно там после можно найти все кадры.
- Пользователи MacOS, установившие Paparazzi, могут найти фотографии в папке с документами.
- При использовании браузерных расширений на MacOS скриншоты сохраняются на рабочем столе, на Windows — в папку «Загрузки».
- Скриншоты, сделанные встроенными средствами Android, хранятся в папке «Screenshots».
- При использовании сторонних скриншотов на Android фотографии сохраняются в папку программы в директории «Мои файлы».
- На iPhone скроллшоты экспортируются в папку «Файлы».
Подводя итог
В этой статье мы поделились несколькими способами, как сделать длинный скриншот на компьютере, MacOS и мобильных устройствах. Снимок экрана пригодится как для личных целей, так и в работе, поэтому эти знания являются обязательными практически для любого пользователя. А если вам нужно средство, которое поможет создать из скрина обучающий слайд, развлекательный мем, превью для видеофайла или обращение в техподдержку, установите программу ФотоСКРИН. Это удобное и легкое приложение для Windows позволяет быстро создавать качественные изображения для любых целей. Быстро, легко и полностью бесплатно!
 Главная
Главная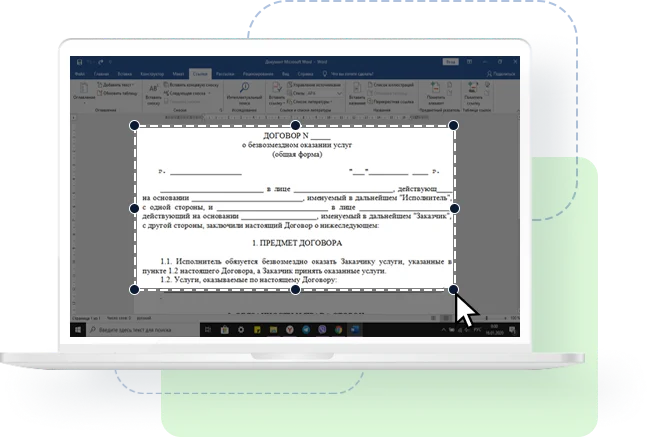



 Автор статьи: Команда сайта
Автор статьи: Команда сайта
 17 сентября 2021
17 сентября 2021
