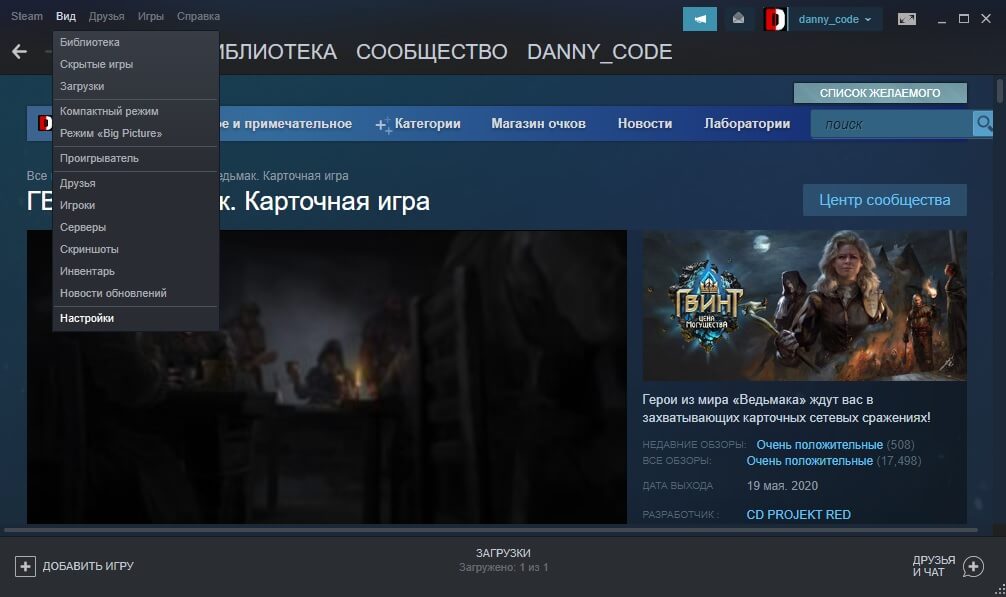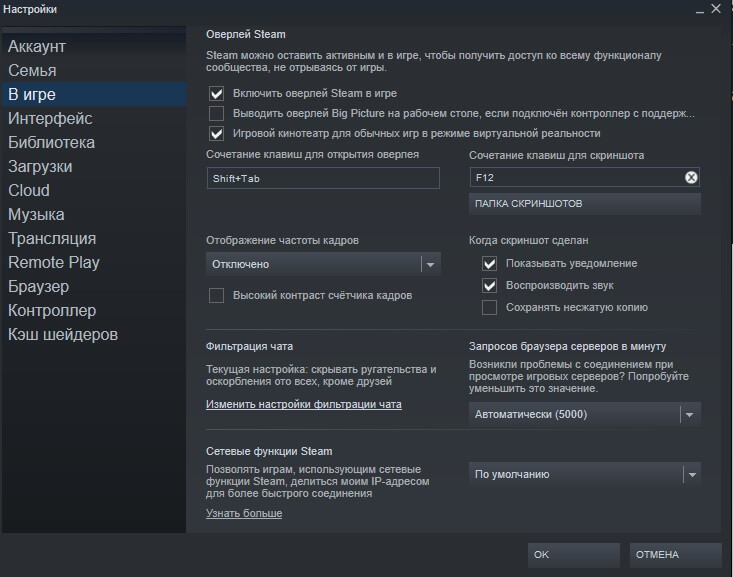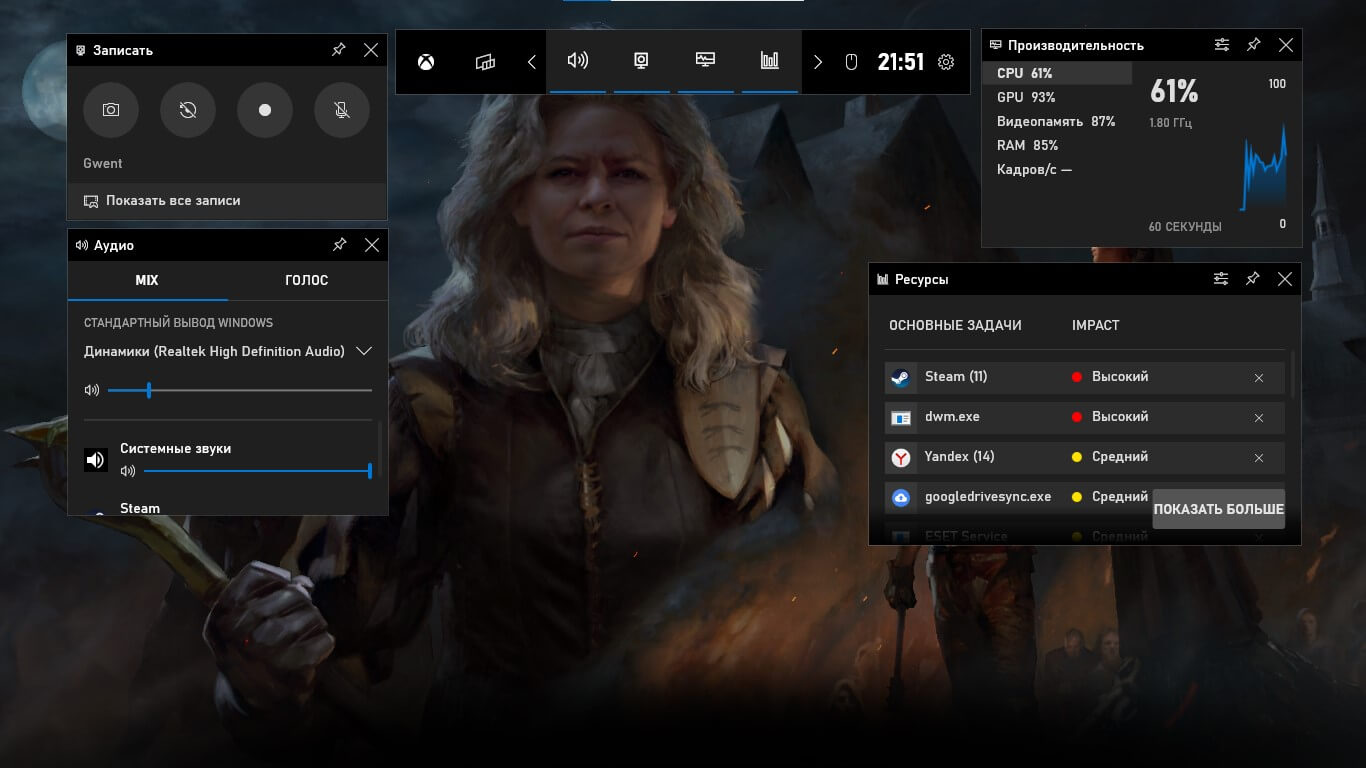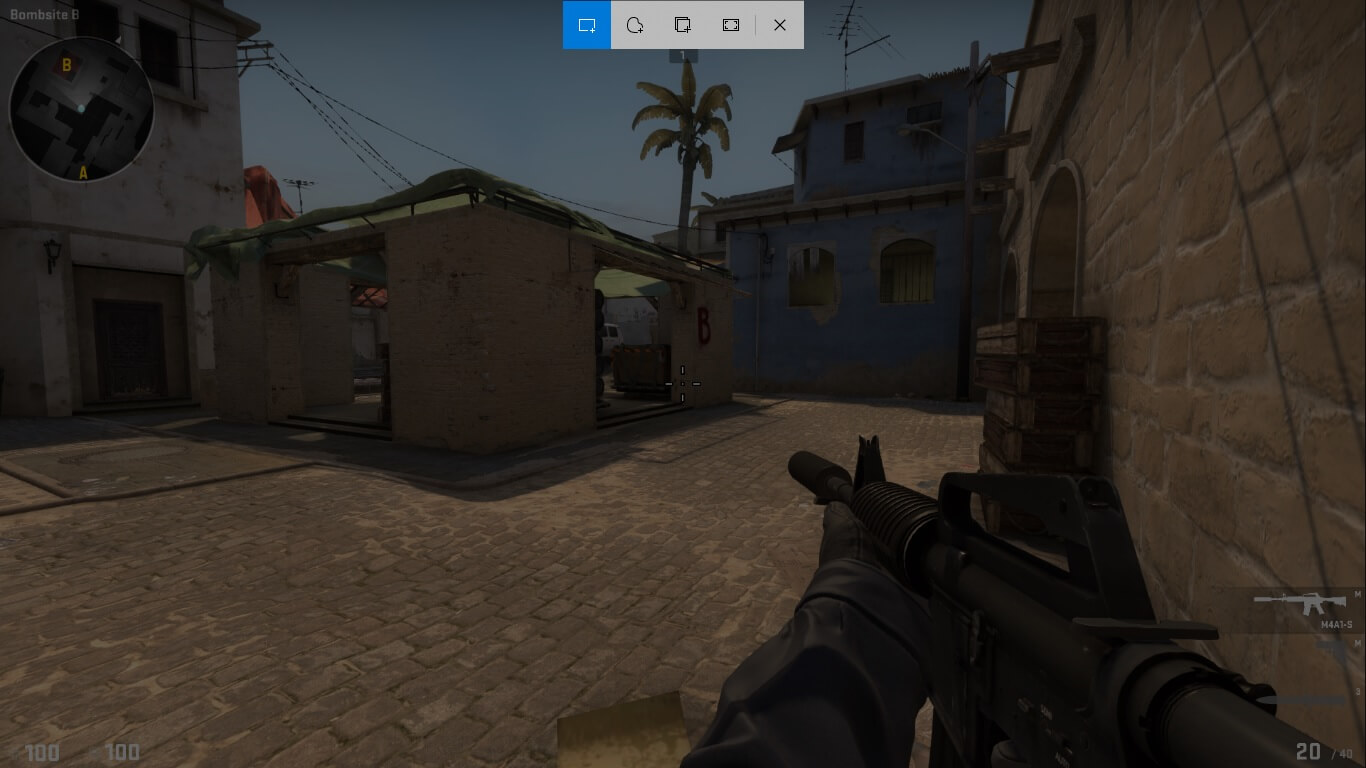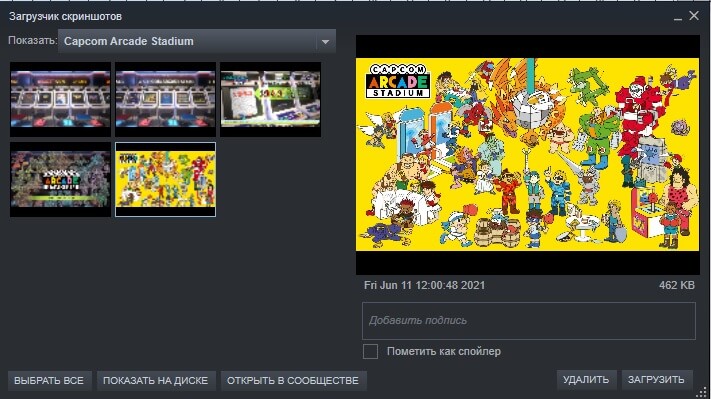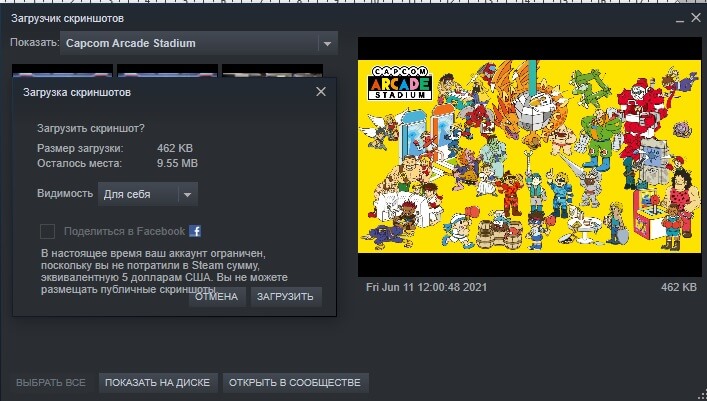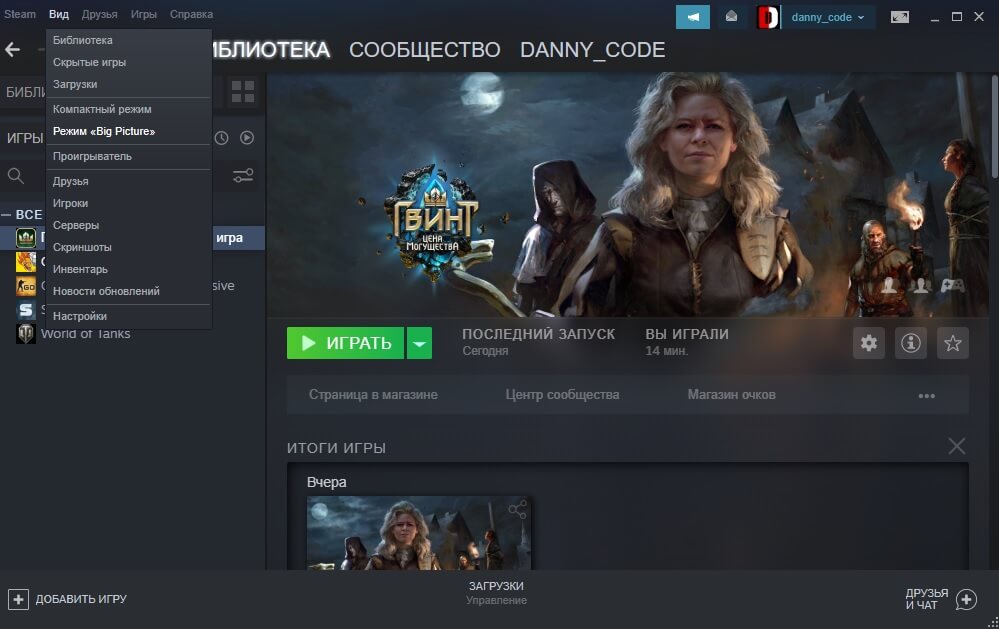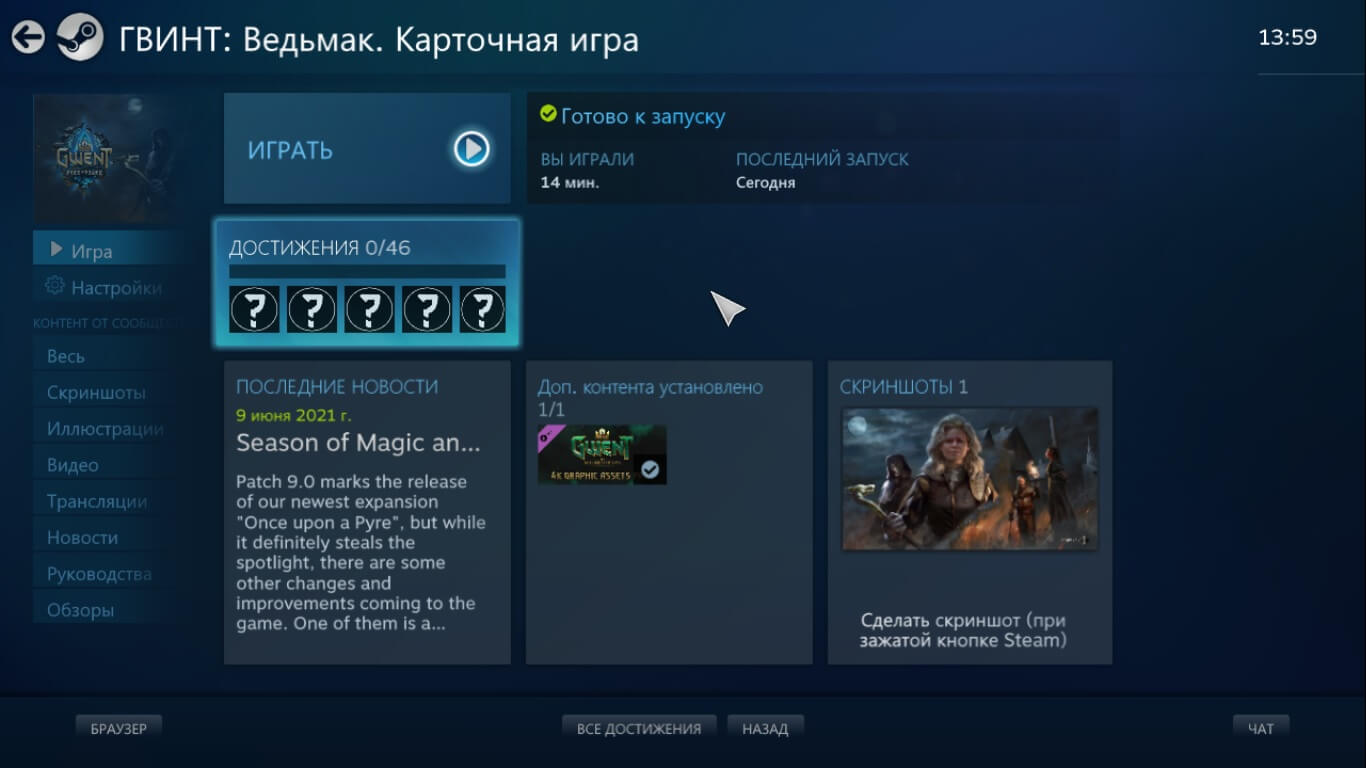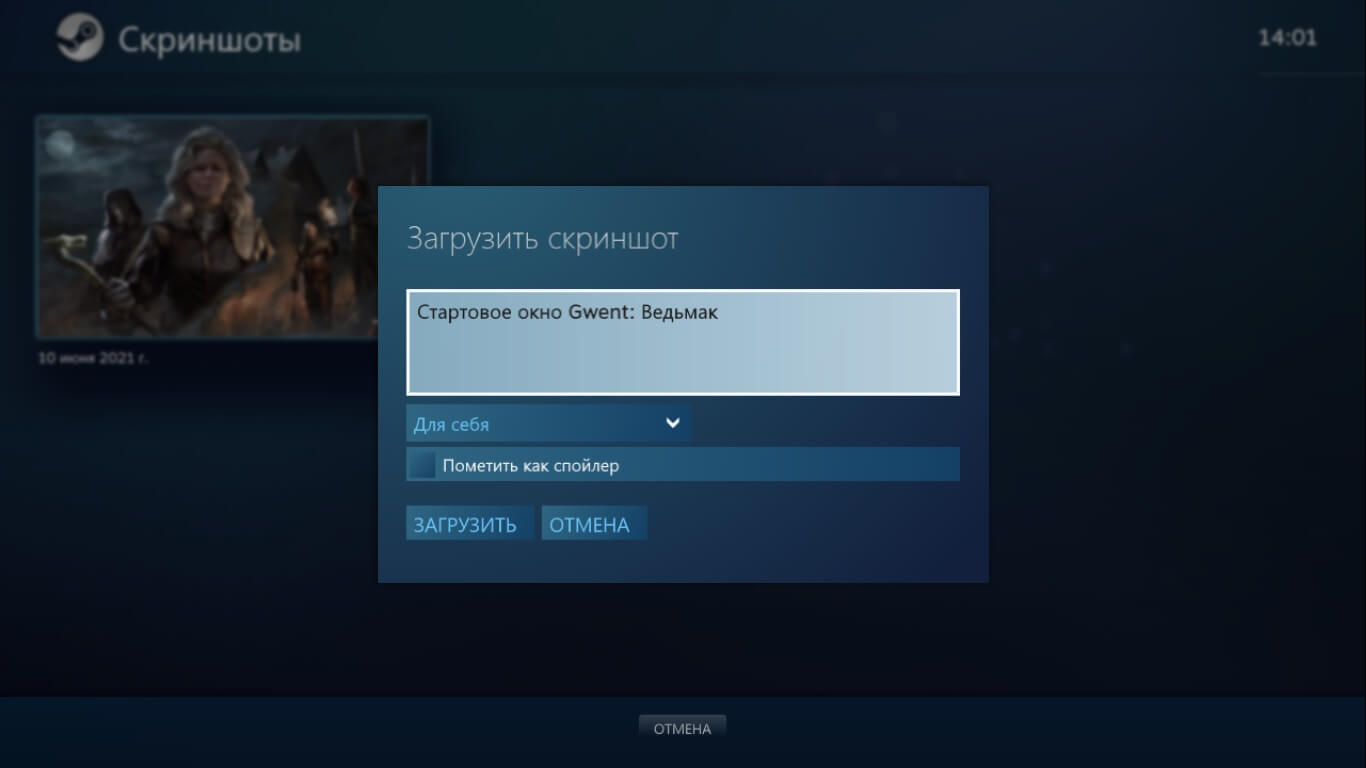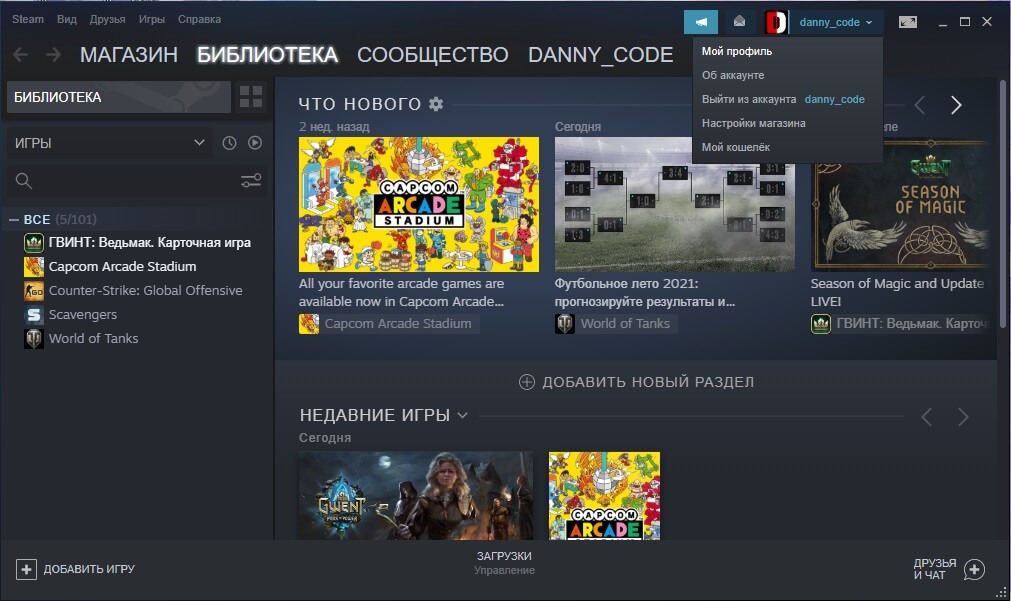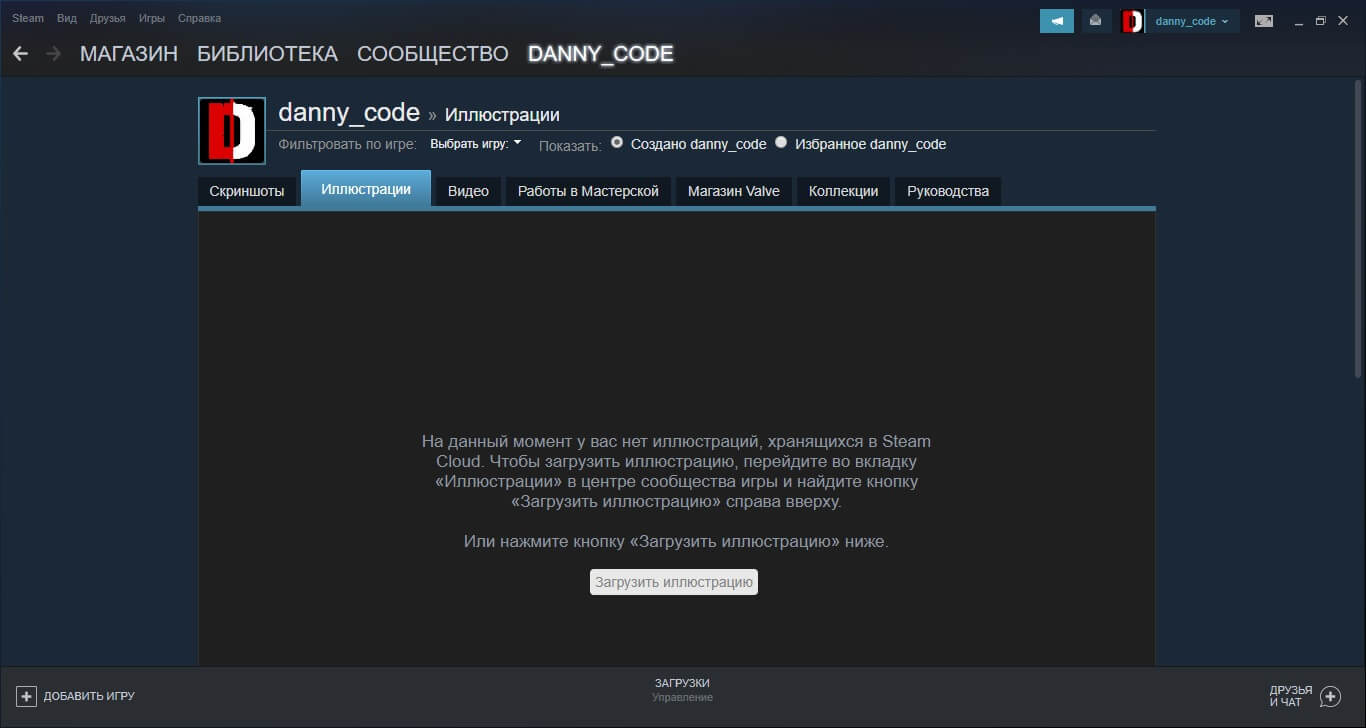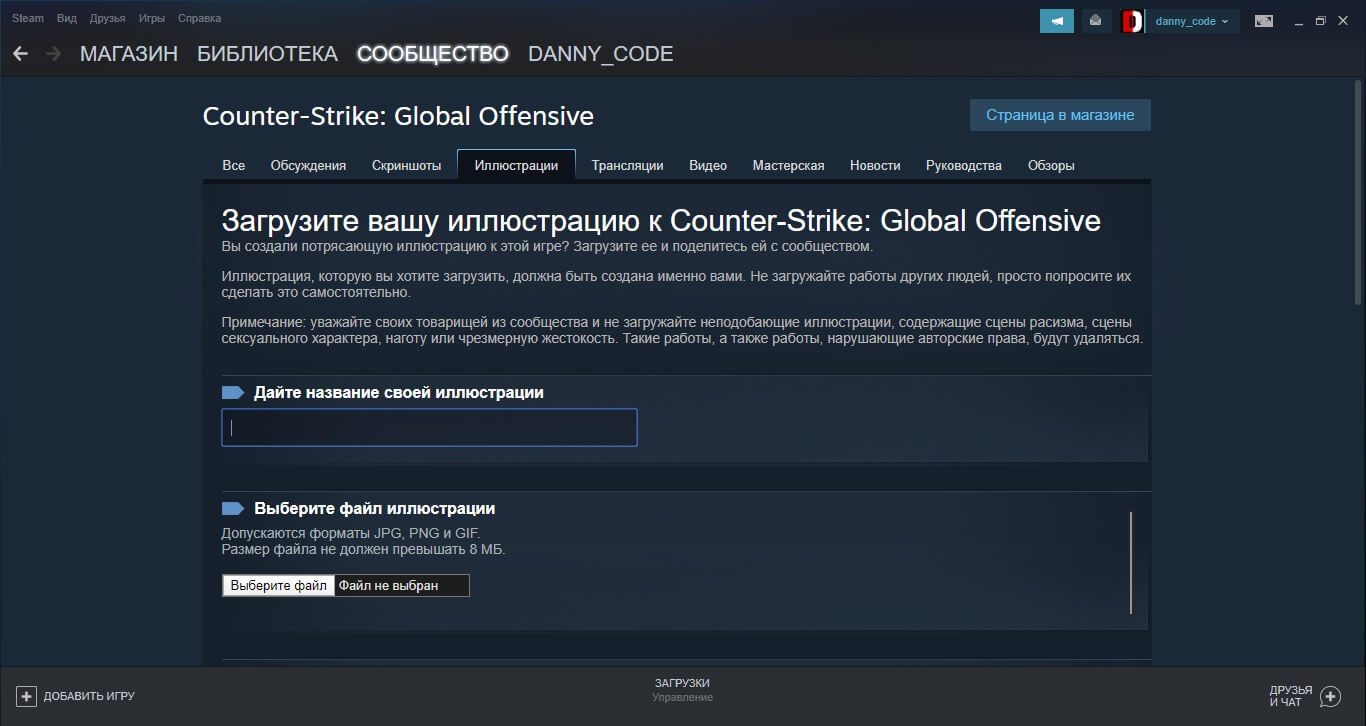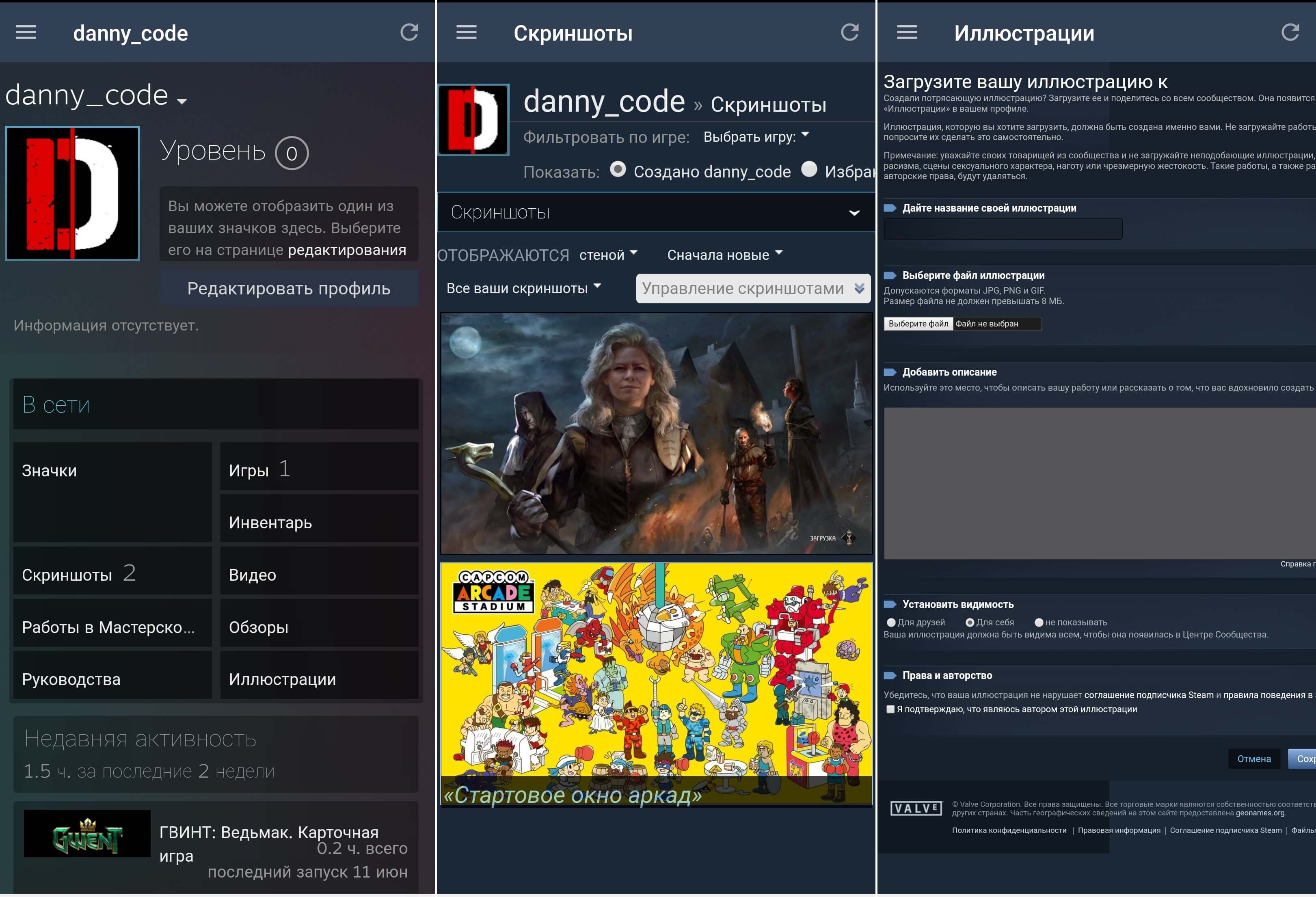Через стандартные инструменты Steam
На самой игровой платформе также есть возможности для создания скриншотов. При этом создаются снимки высокого качества с разрешением. Перед тем, как сделать скрин в Стиме через встроенную функцию, ее требуется включить в настройках.
- Для начала потребуется скачать ФотоСКРИН с нашего сайта. Это полностью бесплатно и не требует регистрации. Выделите загруженный файл и запустите установку двойным кликом мыши.
- Во вкладке «В игре» найдите пункт «Включить оверлей Steam в игре» и поставьте галочку.
- Проверьте, чтобы в поле «Сочетание клавиш для скриншота» стояло значение F12.
- Также в данном разделе вы можете изменить, куда сохраняются созданные снимки.
После этого вы можете запускать любую игру, установленную на компьютер через Стим, и делать скрины указанной клавишей. А вот изменять картинки в Стим нельзя. Так что, если вы хотите добавить подсказки, подписи, стрелочки и другие элементы, рекомендуем прочитать о том, как редактировать сделанный скрин.
Используя встроенные возможности Windows
В Windows 10 есть два встроенных приложения, с помощью которых можно сохранить любой стоп-кадр. Оба инструмента можно вызывать комбинацией горячих клавиш.

На заметку
Стандартные средства Windows могут не сработать, если вы играете в устаревшую игру, управлять которой нужно клавишами, а не мышкой или джойстиком.
Для начала разберемся, как сделать скриншот в стиме через игровую панель Xbox Game Bar. Приложение запускается нажатием кнопок Win (клавиша с логотипом Windows) и G. Появится несколько окон с отображением производительности компьютера. Найдите кнопку с изображением фотоаппарата и нажмите, чтобы сделать скрин.

XBox Game Bar позволяет записывать видео и делать фотографии рабочего стола
Второй вариант – «Набросок на фрагменте экрана». Это средство позволяет фотографировать всю область или выбранный фрагмент. Для его вызова нажмите сочетание клавиш Win + Shift + S и в панели инструментов выберите подходящий режим.

Программа предлагает 4 варианта создания скринов
Как загрузить скриншот в Стим
Все сделанные в игре фотографии, вне зависимости от метода создания, можно добавить во внутреннее сообщество. Загрузить скриншот в Стим можно несколькими способами.
Способ 1. Использование специального загрузчика
Этот вариант подходит для скринов внутренних игр вроде КС ГО, сделанных через клавишу F12.
- Через пункт меню «Вид» перейдите в раздел «Скриншоты». Откроется загрузчик, с помощью которого снимок можно удалить или отправить в игровой форум.
- Разверните список «Показать» и укажите игру, скриншотами из которой вы хотите поделиться. Выберите одно изображение либо кликните кнопку «Выделить все».
- В поле «Добавить подпись» напишите сообщение. Если картинки содержит спойлер к игре, отметьте соответствующий пункт.
- Нажмите «Загрузить» и подтвердите действие.
Фотографию можно сделать видимой только для себя, для друзей или всех пользователей.
Способ 2. Через Steam Big Picture
Функция Steam Big Picture подойдет для тех, кто работает за мониторами Retina высокого разрешения. Данный способ позволяет загрузить только картинки, созданные внутри приложения.
- Раскройте пункт «Вид» и выберите «Режим Big Picture». Если вы играете через геймпад, нужный режим запускается средней кнопкой.
- Кликните по кнопке «Библиотека» и выберите нужную игру. Отобразится окно с информацией, в том числе раздел со скриншотами.
- Перейдите в папку со скринами и в нижней части экрана кликните «Поделиться». Введите подпись, выберите приватность и нажмите «Загрузить».
В зависимости от установленных настроек картинка отправится в вашу личную галерею или прикрепится к скриншотам выбранной игры.

На заметку
Для создания скриншота через Steam Big Picture достаточно нажать на соответствующий триггер в правом нижнем углу. Этот вариант также позволяет делать скрины через джойстик.
Способ 3. Используя раздел «Иллюстрации»
Допустим, что вы сфотографировали игровой процесс сторонними средствами. Что делать, если вы хотите опубликовать скриншот в Steam, а он находится на жестком диске? Выложить в сообщество скрин не из игры можно в разделе «Иллюстрации». Вы можете делиться снимками любого размера.
- Войдите в приложение и кликните по пункту «Мой профиль» в правом верхнем углу.
- В столбце справа найдите вкладку «Скриншоты», затем перейдите в раздел «Иллюстрации». Чтобы загрузить свой скриншот с компьютера, нажмите кнопку «Загрузить иллюстрацию».
- Укажите, к какой игре относится загружаемая картинка. Импортируйте фото кнопкой «Выбрать файл», укажите необходимую информацию и запустите загрузку.
Не стоит загружать чужие скрины, так как на вас могут пожаловаться, и скрин будет удален, а вы можете подпасть под ограничения. Также Steam запрещает пользователям загрузку картинок с «сомнительным» содержанием и порнографией.
Способ 4. Как опубликовать скриншот в Стиме с телефона
Залить картинку в Steam через телефон можно онлайн, открыв официальный сайт и выполнив вход, либо через приложение. Рассмотрим второй вариант.

Добавление скринов через телефон мало отличается от десктопной версии
- Установите Steam через Play Market или App Store и авторизуйтесь.
- Откройте страницу аккаунта, кликнув по своему логину в верхней части приложения.
- Перейдите в раздел «Скриншоты». Разверните выкатывающийся список вариантов под вашим логином и выберите «Иллюстрации».
- Загрузите картинку таким же образом, как на ПК.
Этот же способ действует при работе с планшета. Однако делать скрины через смартфон приложение не позволяет.
Заключение
Теперь вы знаете, как опубликовать скриншот в Steam сразу несколькими способами. Какой из них выбрать, решайте, исходя из ситуации. Если вам нужен универсальный вариант для любой цели, то остановите внимание на программе ФотоСКРИН. Она позволяет делать скрины не только во время игры в Стим, но также установленных через другие загрузчики, например, сделать скриншот Майнкрафт. Таким образом вы можете делиться успехами в играх, отправлять в техподдержку фото ошибок с пояснениями и отсылать друзьям фото-инструкции прохождений с подсказками.
Cохраните себе статью, чтобы не потерять:
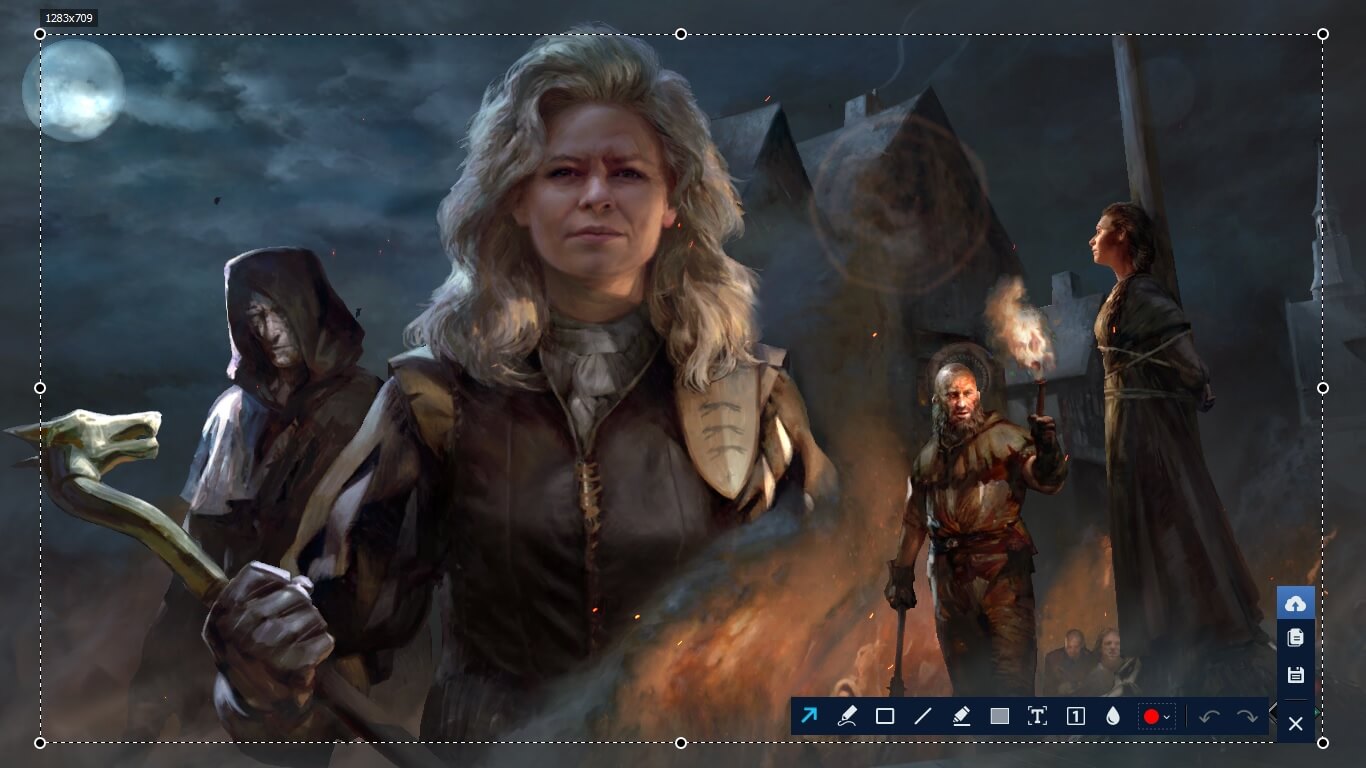

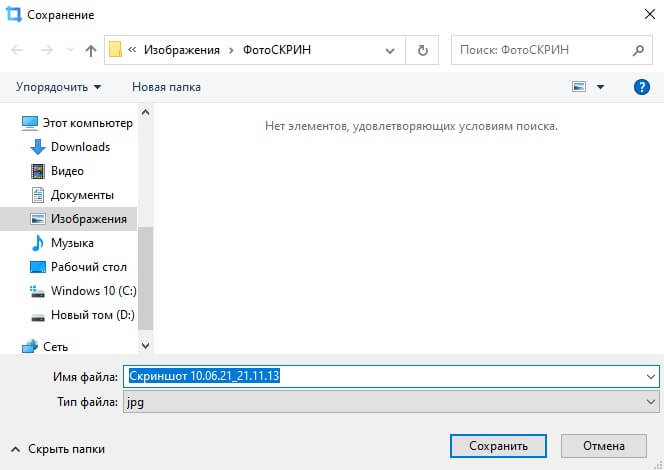
 Главная
Главная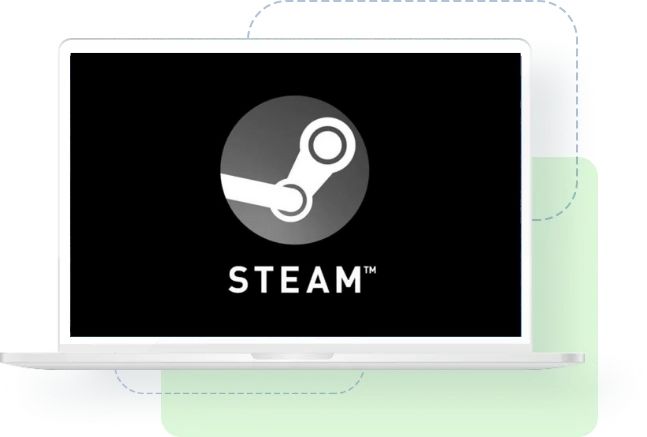


 Автор статьи: Команда сайта
Автор статьи: Команда сайта
 11 июня 2021
11 июня 2021