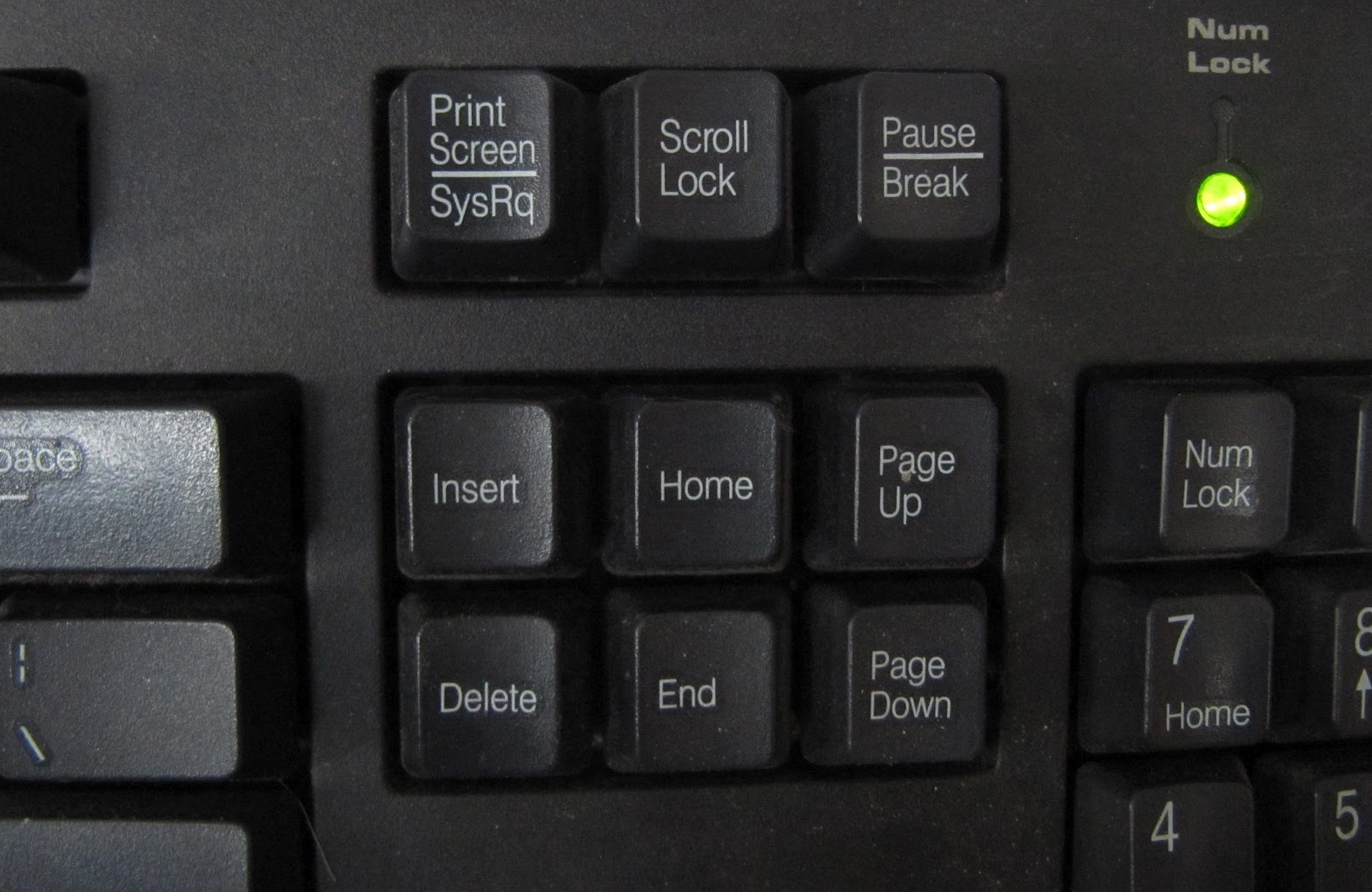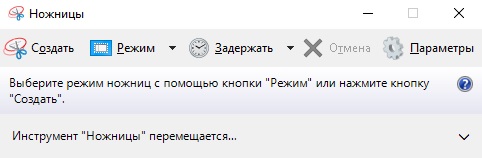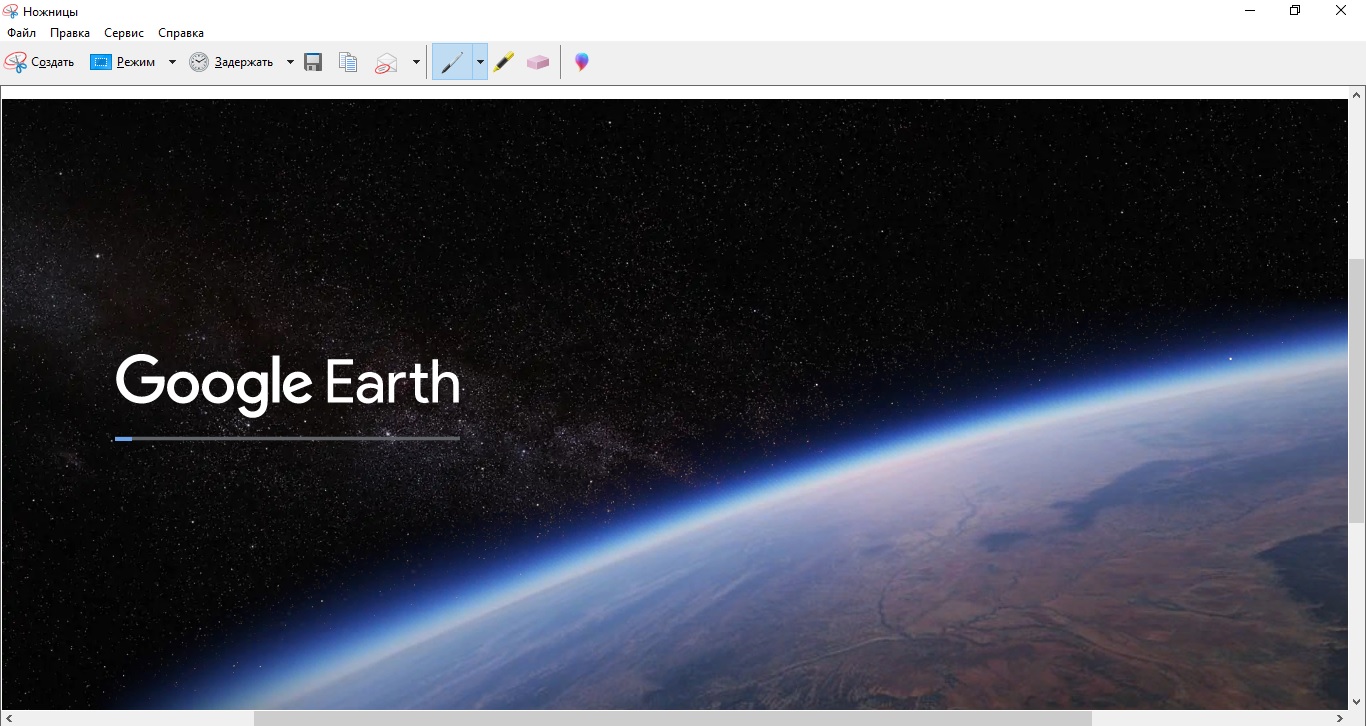Как сделать скриншот на компьютере или ноутбуке с Windows 7
Скриншоты могут выручить вас при создании видеоурока, подготовке презентаций и просто при желании поделиться тем, что происходит у вас на экране. Однако в зависимости от версии ОС Windows способы создания скринов разнятся. Из этой статьи вы узнаете, как сделать скриншот конкретно на компьютер или ноутбук с системой Виндовс 7.
Как сделать скриншот на компьютере
или ноуте с Windows 7
Заскринить экран монитора можно несколькими способами: установив специализированный софт или благодаря встроенному функционалу системы. Рассмотрим их подробнее:
Способ 1: С помощью специальной программы
При установке софта пользователи старых Windows должны удостовериться, что программа поддерживает их версию системы. ФотоСКРИН — одно из немногих приложений, которое стабильно и быстро работает на всех сборках Виндовс 7, как Домашней версии, так и Максимальной. Софт позволяет создавать фотографии отдельной части экрана, добавлять текст, списки и фигуры, размывать или выделять области.
Как сделать скриншот определенной области или окна
Работа с ФотоСКРИНОМ удобна благодаря «юзер-френдли» интерфейсу. Все инструменты расположены на виду и нативно понятны, поэтому сделать скриншот на компьютере с Windows 7 можно в несколько простых действий:
- Скачайте инсталлятор и запустите распаковку, дважды нажав на установочный файл.
- Вызовите программу, кликнув по иконке в области уведомлений компьютера. Далее нужно выделить курсором область монитора, которую вы хотите сохранить как фото.
- В нижней панели инструментов находятся функции редактирования. Вы можете добавить надписи, рисовать на экране, вставить списки, стрелки и линии, подчеркнуть текст. Для этого кликайте по соответствующим кнопкам.
- Чтобы сохранить картинку на жесткий диск, воспользуйтесь иконкой в виде дискеты в правой колонке. Задайте изображению названию и выберите формат JPG, PNG или BMP.
- Также вы можете отправить копию скрина на сервер или сохранить его в буфер обмена. Для первого варианта нажмите голубую иконку с изображением облака, для копирования воспользуйтесь кнопкой в среднем ряду.
Как видите, пользоваться программой предельно просто и быстро — вы сделаете изображение высокого качества с любого участка рабочего стола ПК за пару секунд. Софт очень легкий и быстрый, не производит большой нагрузки на систему, благодаря чему вы, например, сможете делать скриншоты на ноутбуках типа Asus, даже на самых слабых моделях. Но если у вас нет времени на установку специального софта, вы можете использовать стандартные средства системы.
 Главная
Главная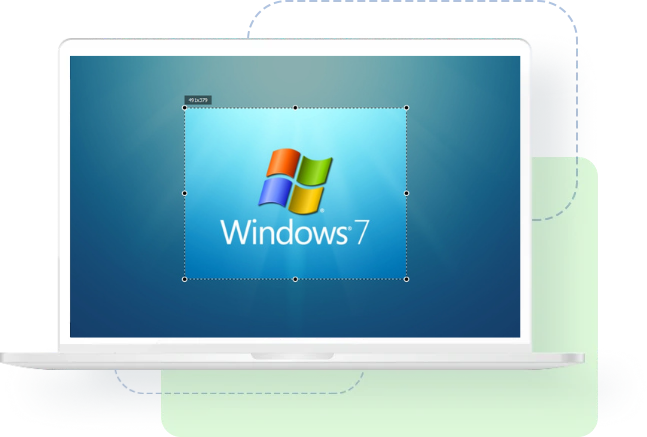


 Автор статьи: Команда сайта
Автор статьи: Команда сайта
 11 мая 2021
11 мая 2021