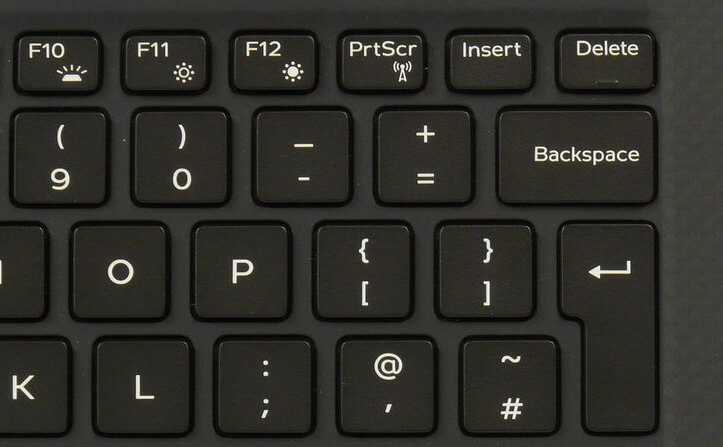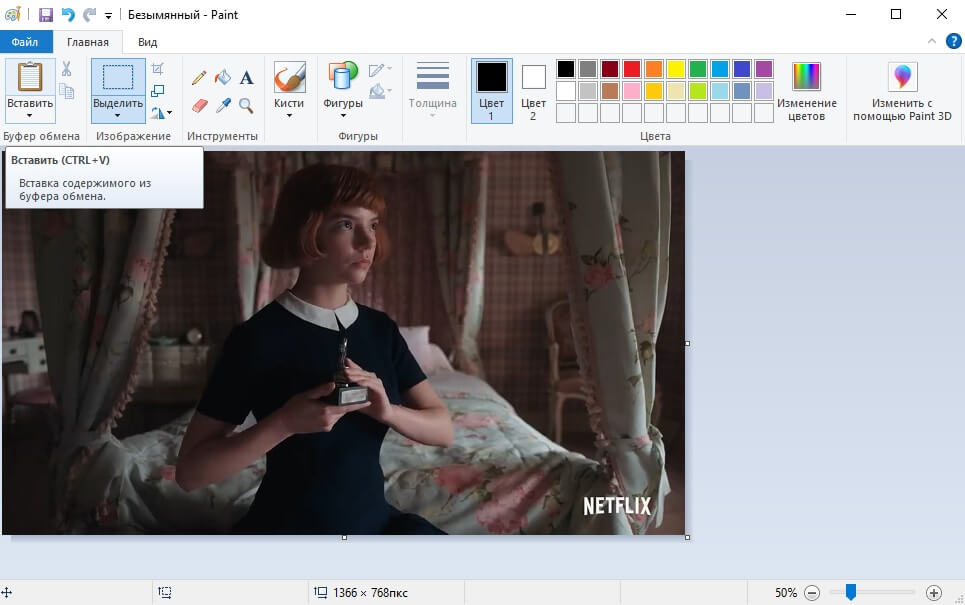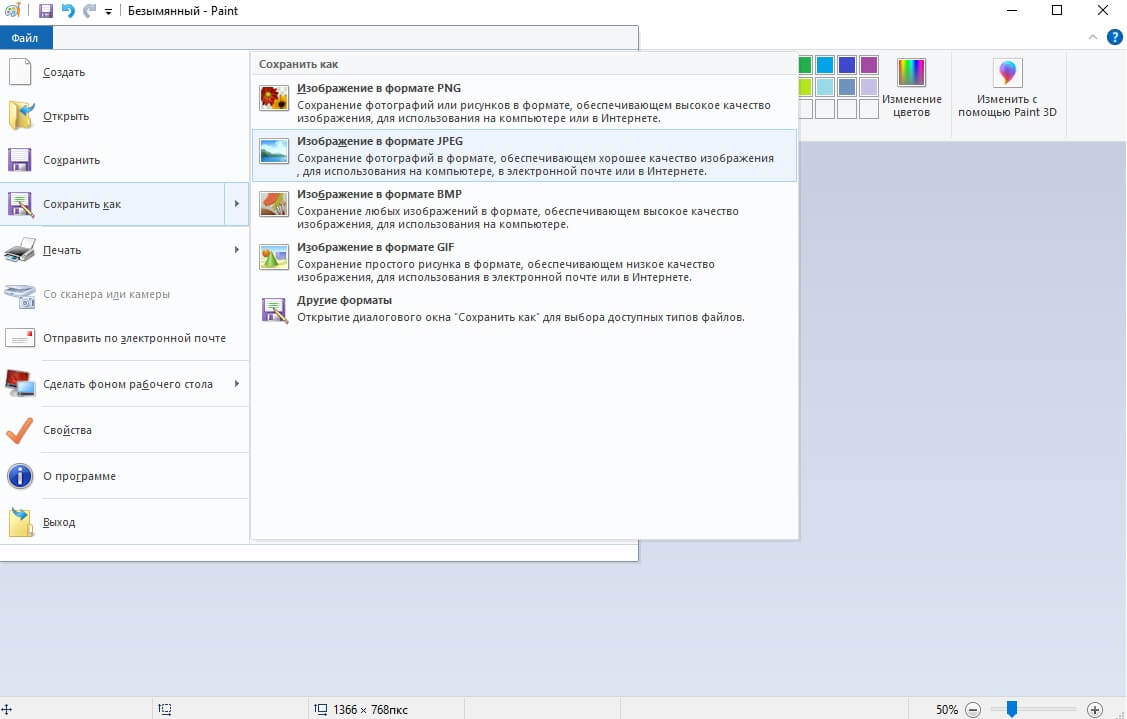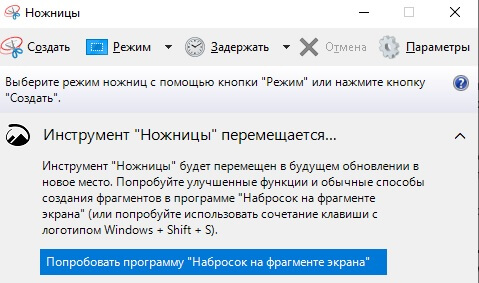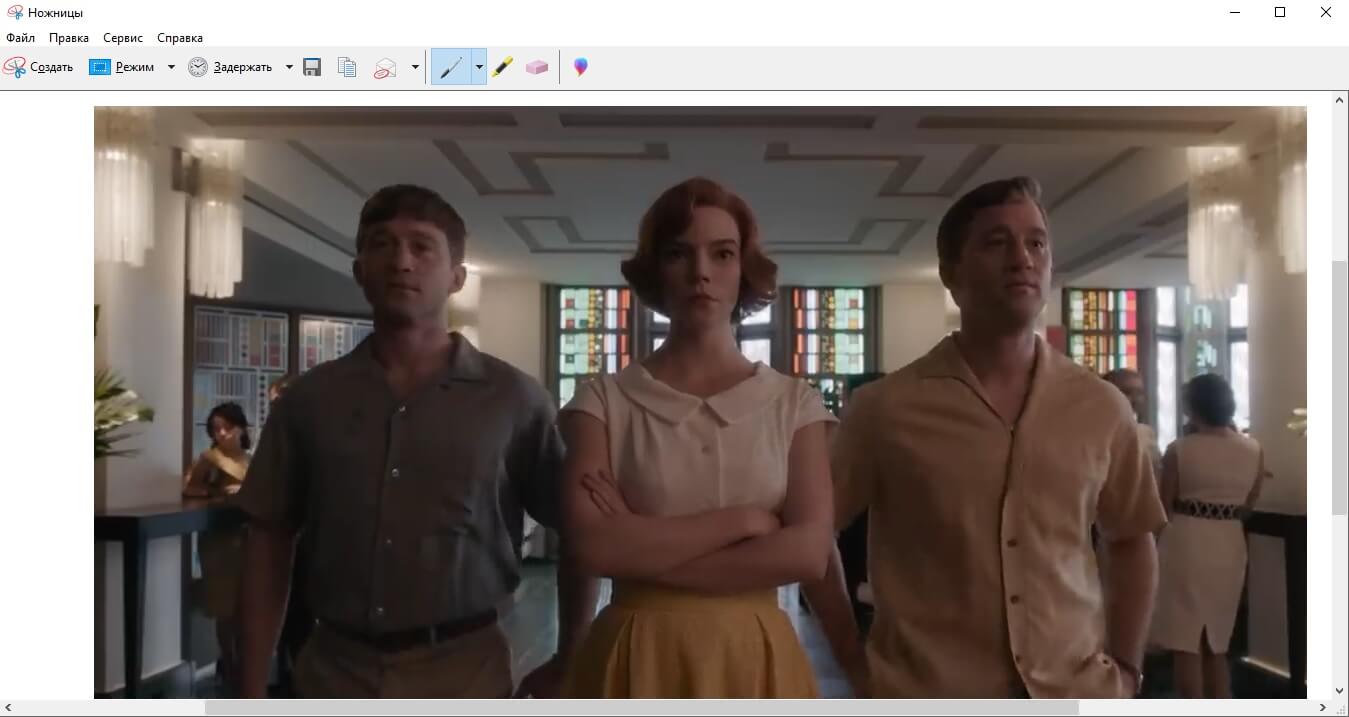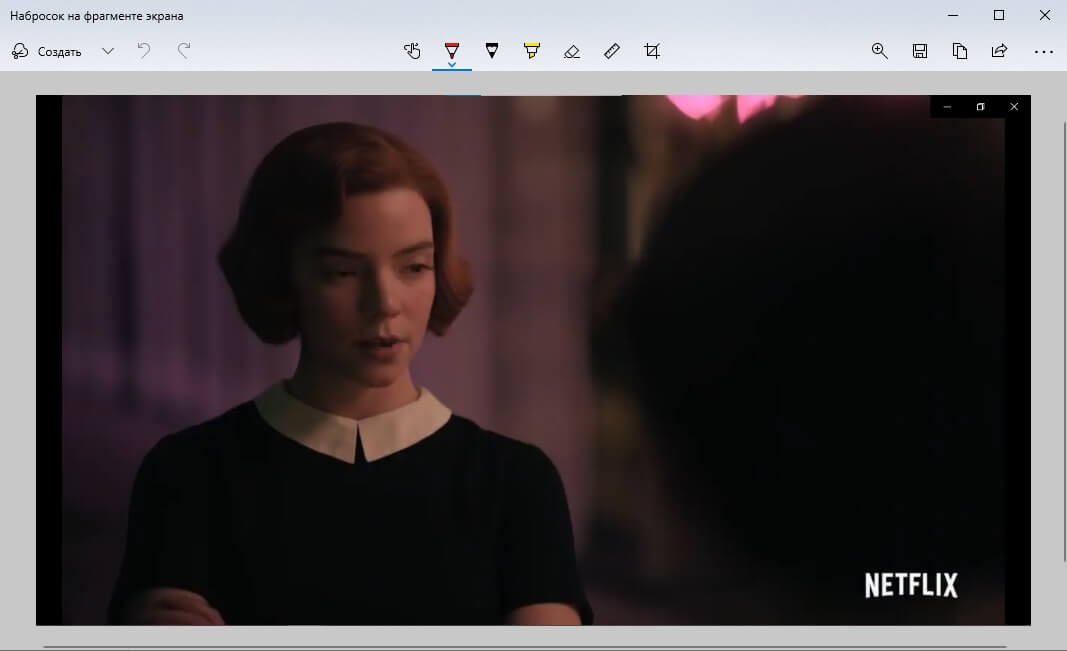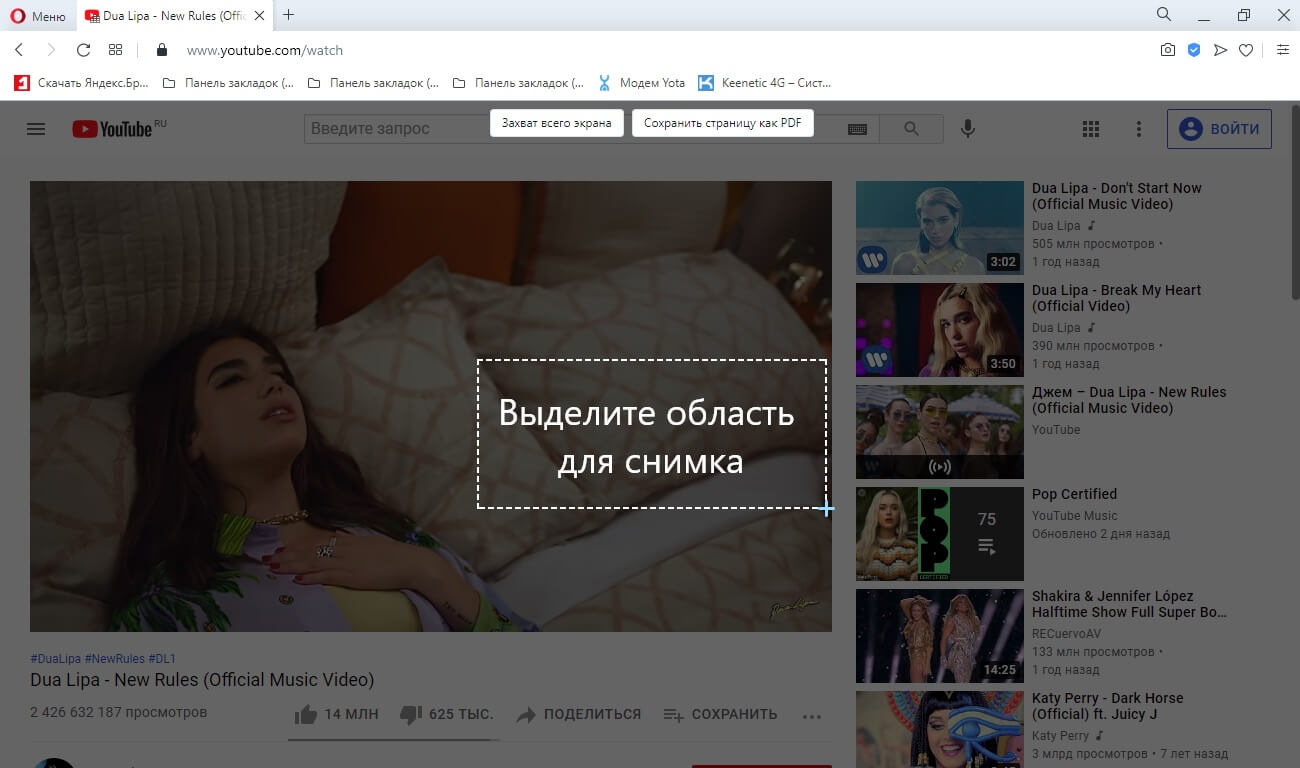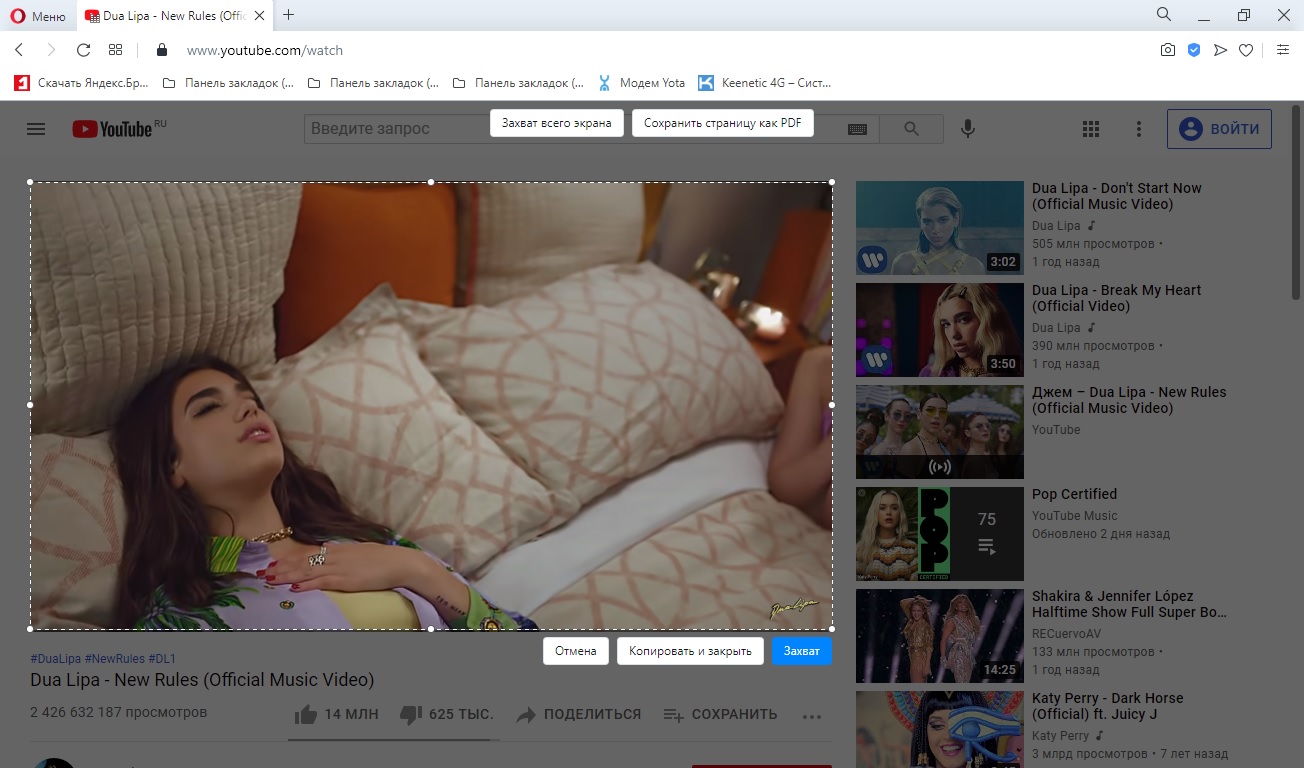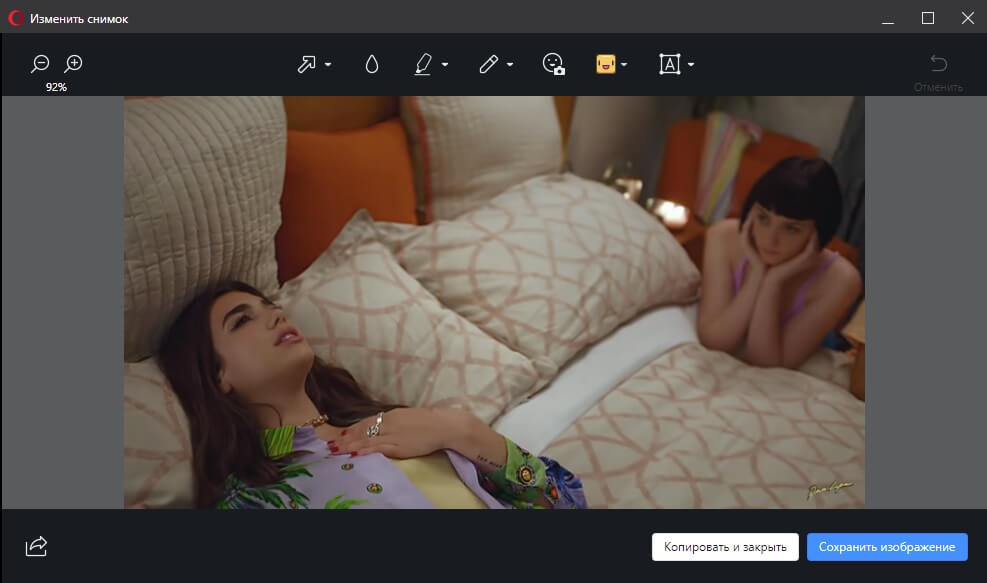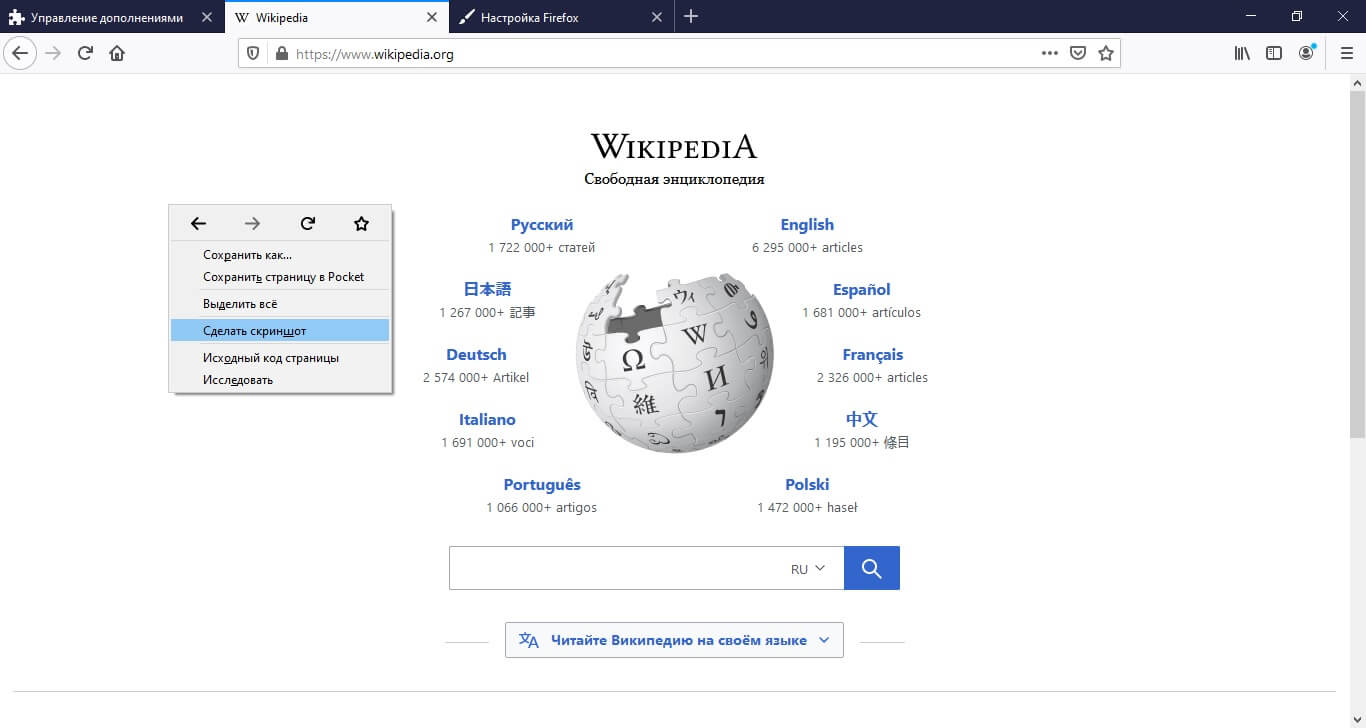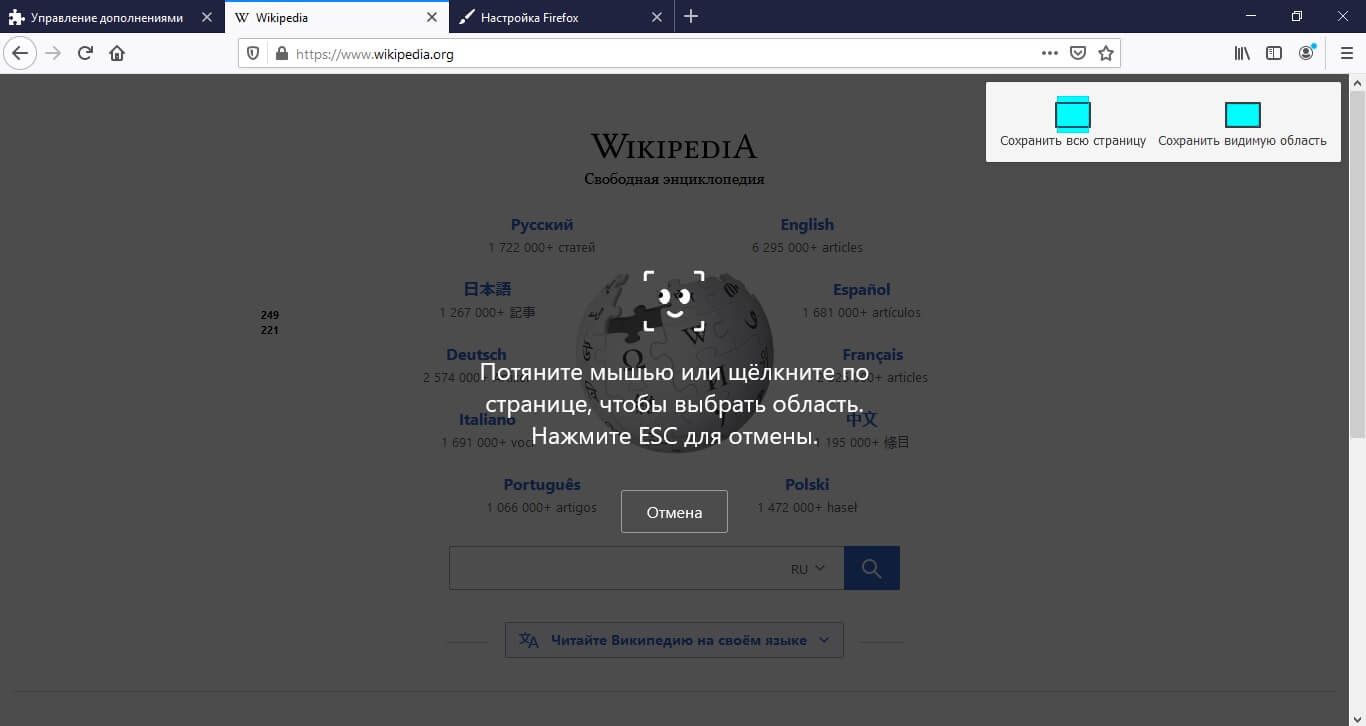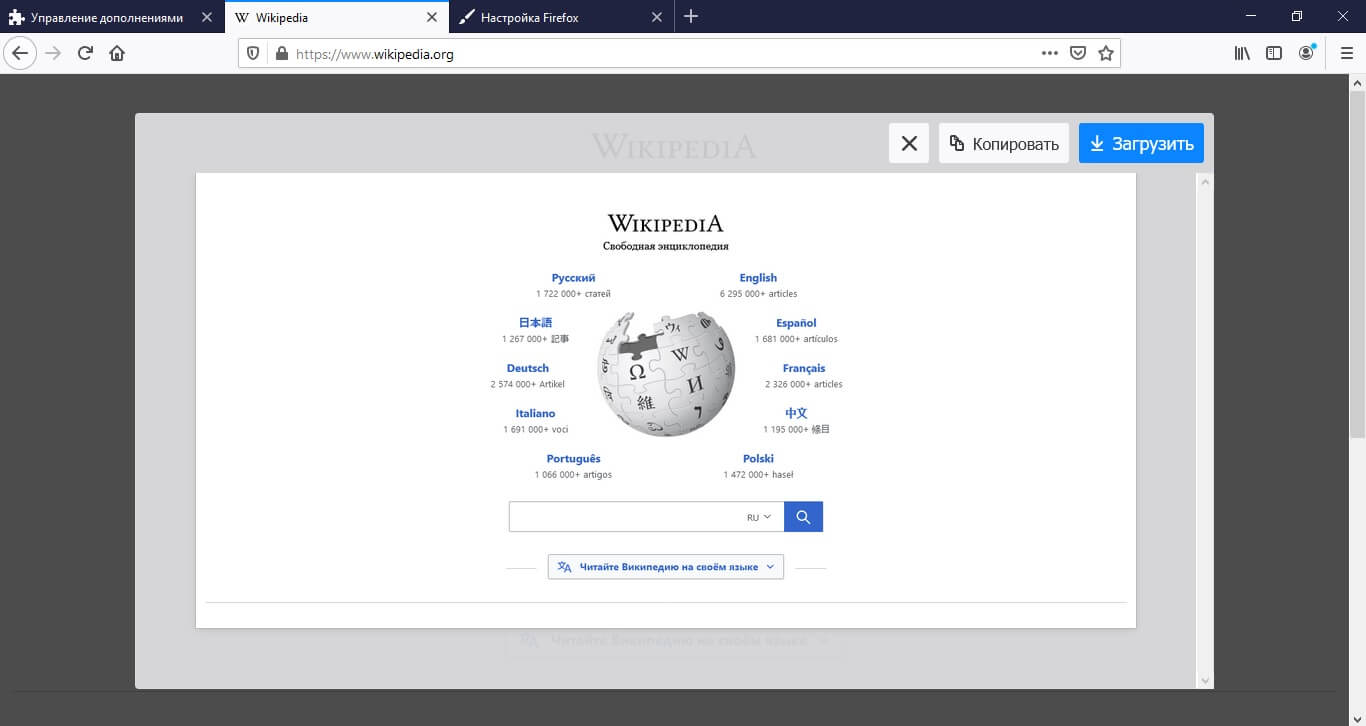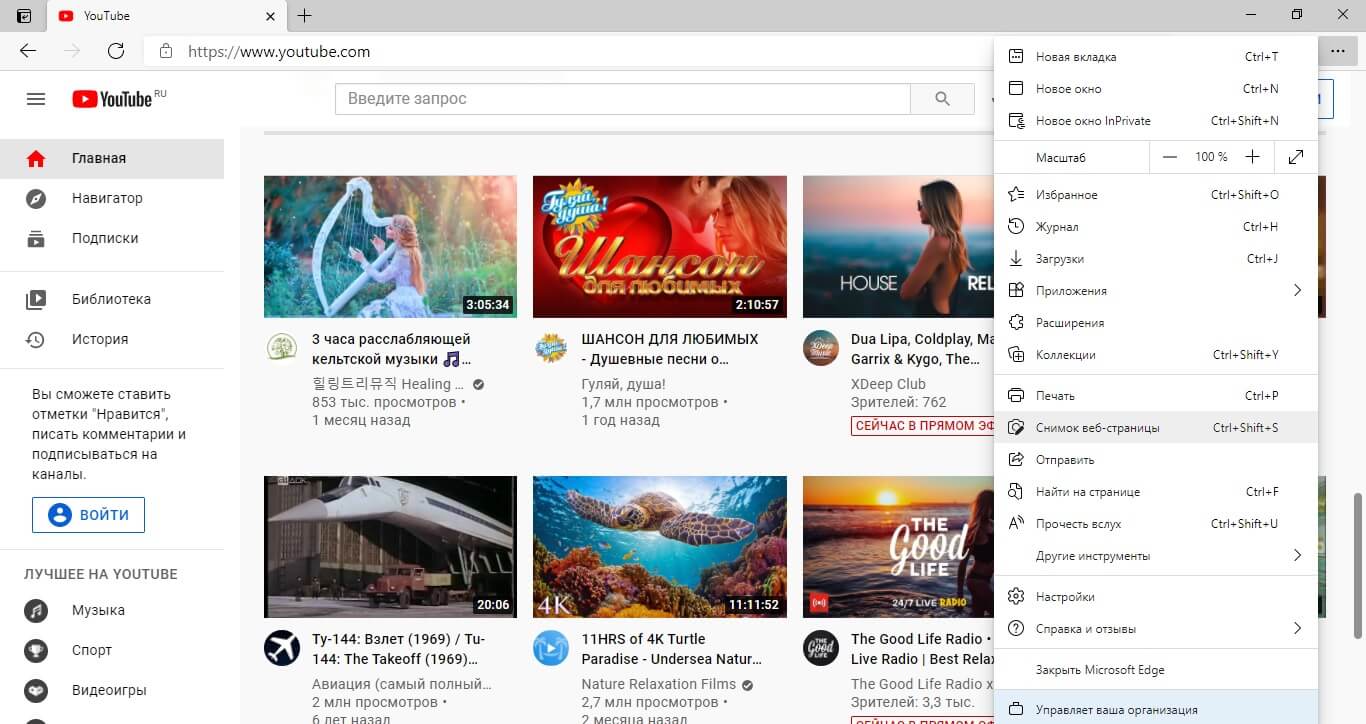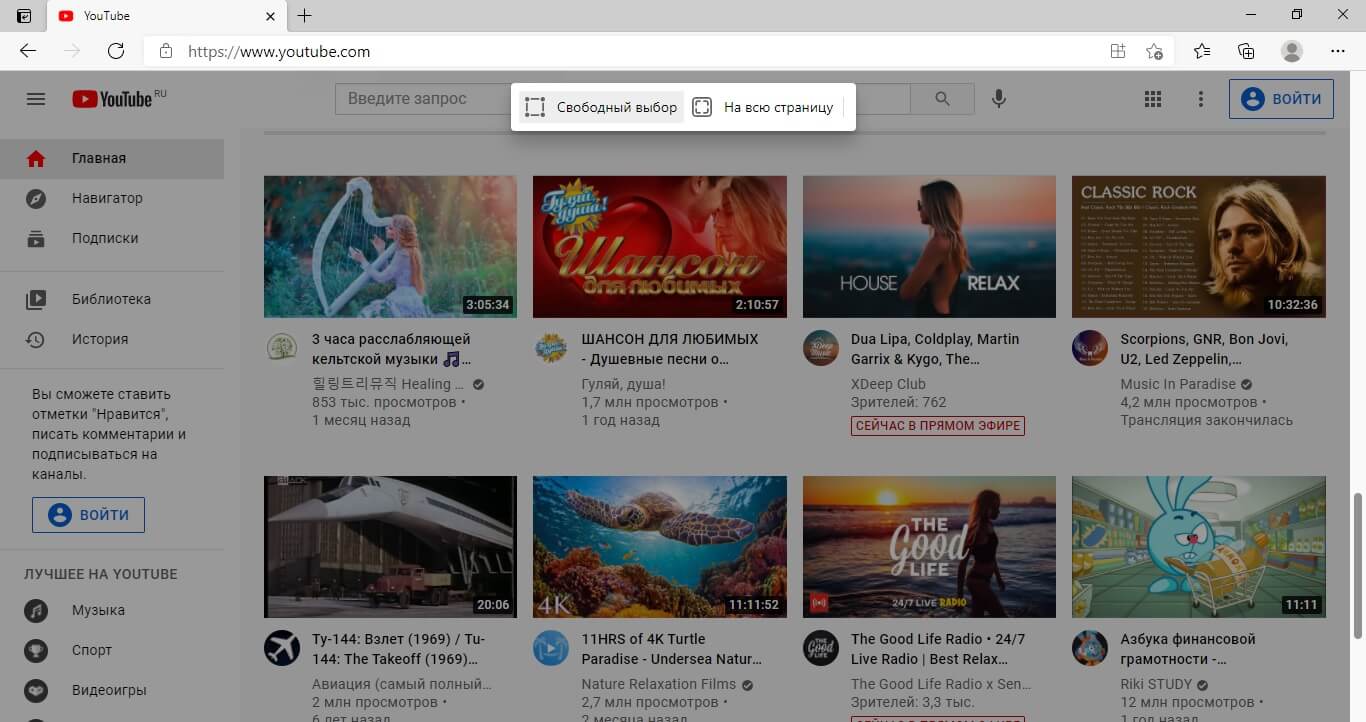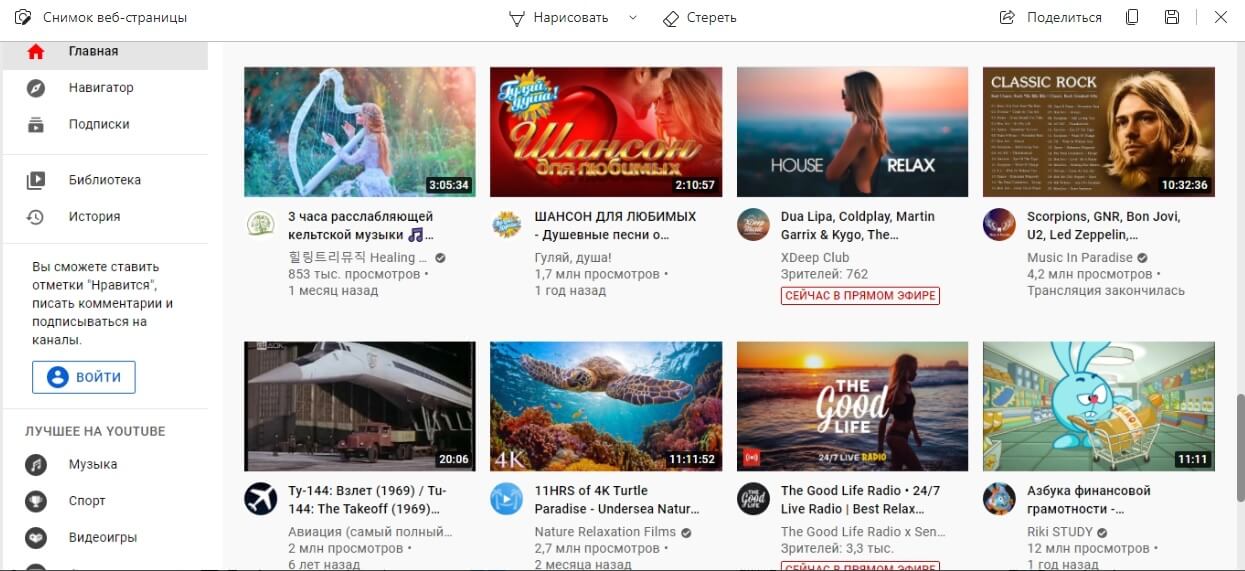Как сделать скрин на Асере с помощью
встроенных средств Windows
Если вам не требуется дополнительное редактирование, можно воспользоваться средствами, которые установлены в Windows по умолчанию. Они работают на всех моделях ноутбуков фирмы Acer, в том числе Acer Aspire.
PrintScreen
Не все пользователи знают, какие клавиши создают скриншот на ноутбуке Acer. PrintScreen – один из самых легких способов сфотографировать действия на мониторе без сторонних программ. Небольшим недостатком становится то, что фото отправляется в буфер обмена, поэтому не все знают, как найти созданный файл.
- Чтобы заскринить весь экран, нажмите PrtSc на клавиатуре ноутбука. Если нужно захватить только активное в данный момент окно, параллельно зажмите Alt.
- Откройте Paint и встройте созданное изображение сочетанием Ctrl + V. Также можно кликнуть «Вставить» на панели управления.
- Если на скрине есть ненужные участки, картинку можно кадрировать при помощи функции «Выделить». Начертите прямоугольник вокруг нужной области и нажмите «Обрезать».
- Теперь осталось сохранить файл как изображение. Для этого кликните «Файл» и отыщите вариант экспорта «Сохранить как». Подберите подходящий формат из списка опций.
Если вам не нужно редактировать фотографии, процесс можно значительно ускорить. Для этого зажмите одновременно Win (клавишу с логотипом Windows) и принтскрин. В данном случае файл отправится в папку «Снимки экрана» в директории «Изображения».
«Ножницы»
Если не хочется каждый раз искать Пэйнт или не получается запустить принтскрин, воспользуйтесь приложением «Ножницы». Инструмент установлен на устройствах с Windows ХР по версию 8 и в первые сборки Виндовс 10.
- Вызвать «Ножницы» можно через список установленных приложений. Инструмент представляет собой окошко с несколькими опциями создания скриншота.
- Для запуска потребуется кликнуть «Создать», после рабочая область окрасится в белый цвет. Вырежьте фрагмент, обрисовав его курсором.
- Когда скрин будет создан, он откроется во внутреннем редакторе. Функций здесь не так много: рисование пером, кистью или маркером и ластик.
- Запустите экспорт иконкой в виде дискеты и задайте название, расширение файла и папку.
«Набросок на фрагменте экрана»
Если вы обновили Windows 10 и не знаете, как вызвать ножницы, этот вариант отпадает, так как утилита была снята с разработки. Создать скрин на ноутбуке Асер с новейшими обновлениями можно инструментом «Набросок на фрагменте экрана». Его можно использовать, чтобы скринить выбранную область монитора, также есть функция полноэкранного захвата.
- Запустите утилиту горячими клавишами Win + Shift + S. Монитор будет затемнен, а в верхней части появится окошко с вариантами снятия скрина.
- По умолчанию выставлен прямоугольник, таким образом понадобится самостоятельно указать участок. Вторая опция – произвольная форма, которая также требует указать фрагмент. Третий пункт фотографирует рабочее окно, а последний – весь экран.
- Когда вы сделаете скриншот, он копируется в буфер обмена, а справа снизу всплывает сообщение. Чтобы запустить редактор, нужно нажать на окошко.
- Теперь вы можете обрезать кадр, добавить пометки, подчеркнуть текст маркером и создать прямые или округлые линии.
- Для сохранения нажмите Ctrl + S или кликните по дискете в строке с инструментами.
Игровая панель
В Windows 10 встроена геймерская панель Xbox, через которую можно устанавливать игры и записывать процесс прохождения. Помимо этого утилитой можно сфотографировать рабочий стол любого ноутбука с Виндовс 10.

Xbox Game Bar
Пользоваться приложением предельно просто: нажмите Win + G для запуска и щелкните по кнопке с изображением фотокамеры. Файл с расширением PNG отправится в папку «Видео» - «Клипы».
Делаем снимок экрана через браузер
Для фотографирования веб-страницы существуют отдельные расширения. Давайте рассмотрим, как сделать скриншот на ноутбуке Acer в популярных браузерах.
Opera
В Opera скриншотер встроен по умолчанию, при этом созданный кадр можно обработать.
- Перейдите на нужную страницу и щелкните по иконке фотоаппарата в адресной строке браузера.
- Выделите курсором область для сохранения и под обозначенным участком нажмите «Захват».
- В новом окне на снимок можно добавить текст, стикеры, стрелки и размытие. Чтобы экспортировать картинку, нажмите «Сохранить изображение».
Mozilla Firefox
В Firefox также есть встроенное средство для создания скриншотов, однако по умолчанию у пользователей оно скрыто из браузера.
- На нужной странице кликните правой кнопкой мышки по пустой области. В контекстном меню выберите функцию «Сделать скриншот».
- Окно браузера затемнится, а в правом верхнем углу появятся опции: «Сохранить всю страницу» и «Сохранить видимую область». Первый вариант делает скрин всей страницы сайта, второй – захватит только тот фрагмент, который вы видите.
- Также можно сделать изображение выбранного фрагмента. Для этого обрисуйте участок курсором.
- После этого картинку можно сохранить на жесткий диск или отправить в буфер обмена.
Microsoft Edge
Как и предыдущие варианты, преемник IE также разрешает фотографировать веб-страницы без установки сторонних плагинов.
- Откройте меню браузера (три точки в правом верхнем углу) и выберите «Снимок веб-страницы».
- Выберите режим: «Свободный выбор» позволяет вырезать любую область, «На всю страницу» делает захват всей открытой страницы.
- В новом окне добавьте на фото заметки от руки и сохраните, кликнув иконку-дискету. Картинка скачается как файл JPEG в папку «Загрузки».
Дополнительно: как сделать скриншот на других устройствах Acer
Acer – одна из самых известных фирм, которая занимается разработкой не только ноутбуков, но и других девайсов. Методы создания скриншотов на каждом устройстве отличается.
На планшете
- Зажмите кнопку с логотипом Windows и клавишу понижения громкости. Если этот метод сработал, то вы услышите звук, имитирующий щелчок затвора. Фото будет отправлено в галерею.
- Если к планшету присоединена клавиатура, сделать скрин можно кнопками Win и PrintScreen. Файл сохранится в папке «Скриншоты».
На смартфоне
Одновременно зажмите кнопки уменьшения громкости и выключения устройства. При создании изображения вы услышите щелчок, а картинка появится в папке «Скриншоты».
Итог: какой из способов самый удобный
Мы рассмотрели, как сделать скриншот экрана на ноутбуке Acer несколькими способами. Какой из перечисленных вариантов наиболее удобный, зависит от того, для чего вы делаете скрин. Наиболее быстрый вариант – Print Screen, но созданные с его помощью файлы нужно сохранять через дополнительные программы. Встроенные в систему средства дают только минимальные возможности редактирования. Поэтому самым универсальным средством можно назвать программу ФотоСКРИН. Он совмещает в себе скорость, удобство использования, настраиваемые параметры и функции редактирования.
Cохраните себе статью, чтобы не потерять:
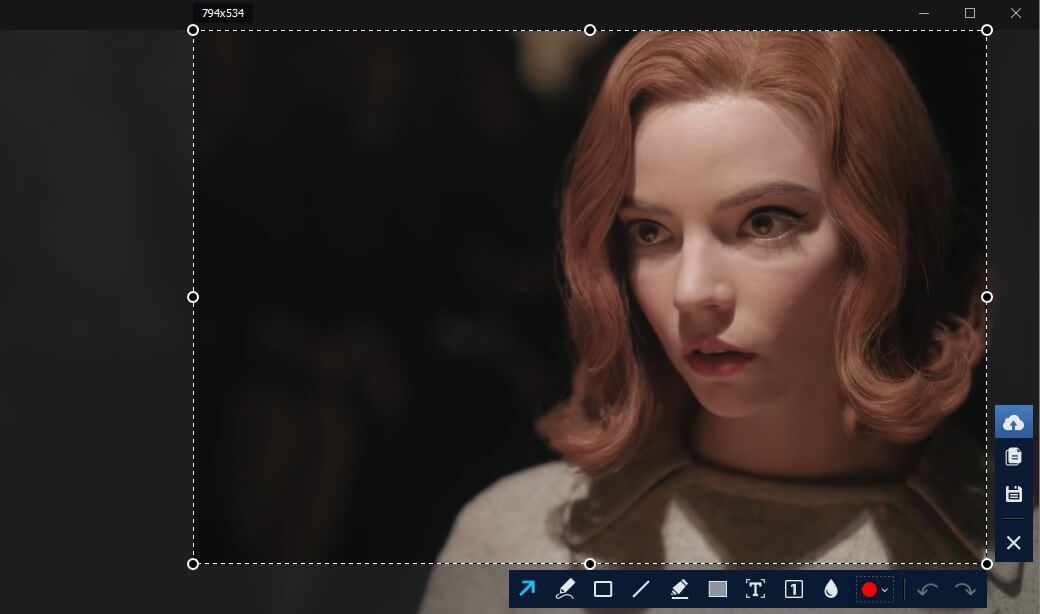
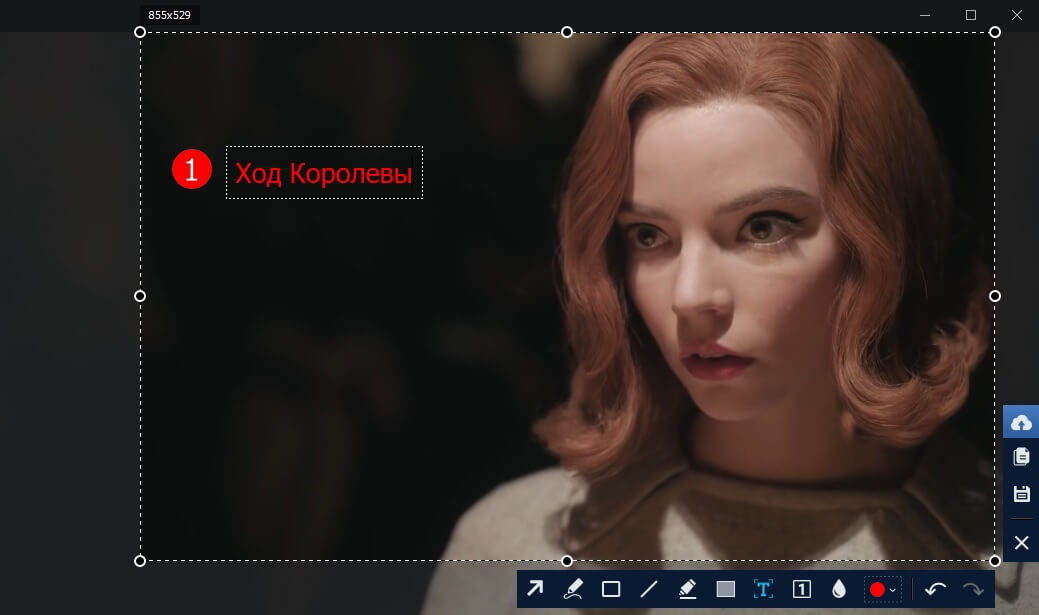
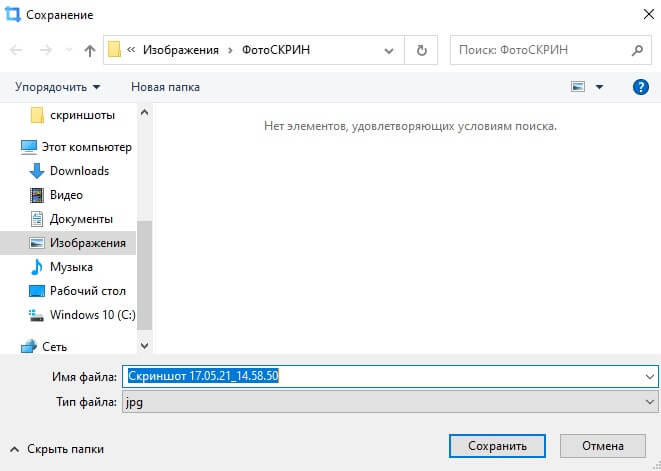
 Главная
Главная



 Автор статьи: Команда сайта
Автор статьи: Команда сайта
 19 мая 2021
19 мая 2021