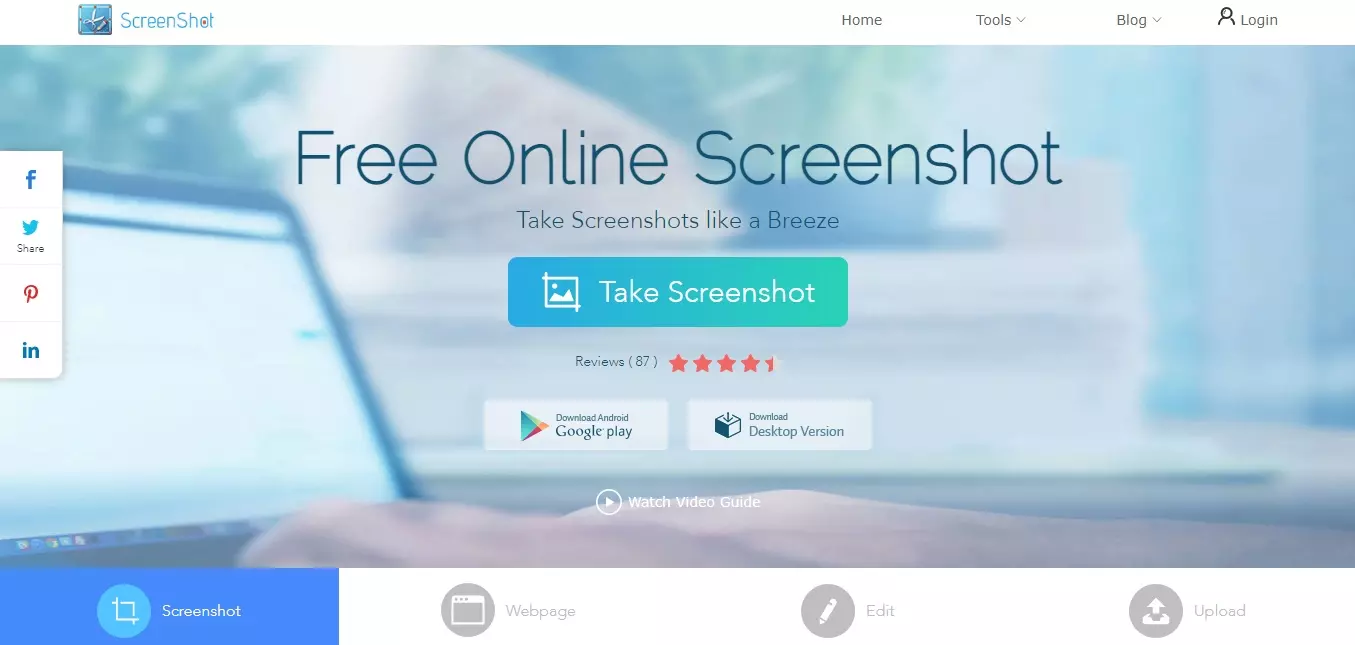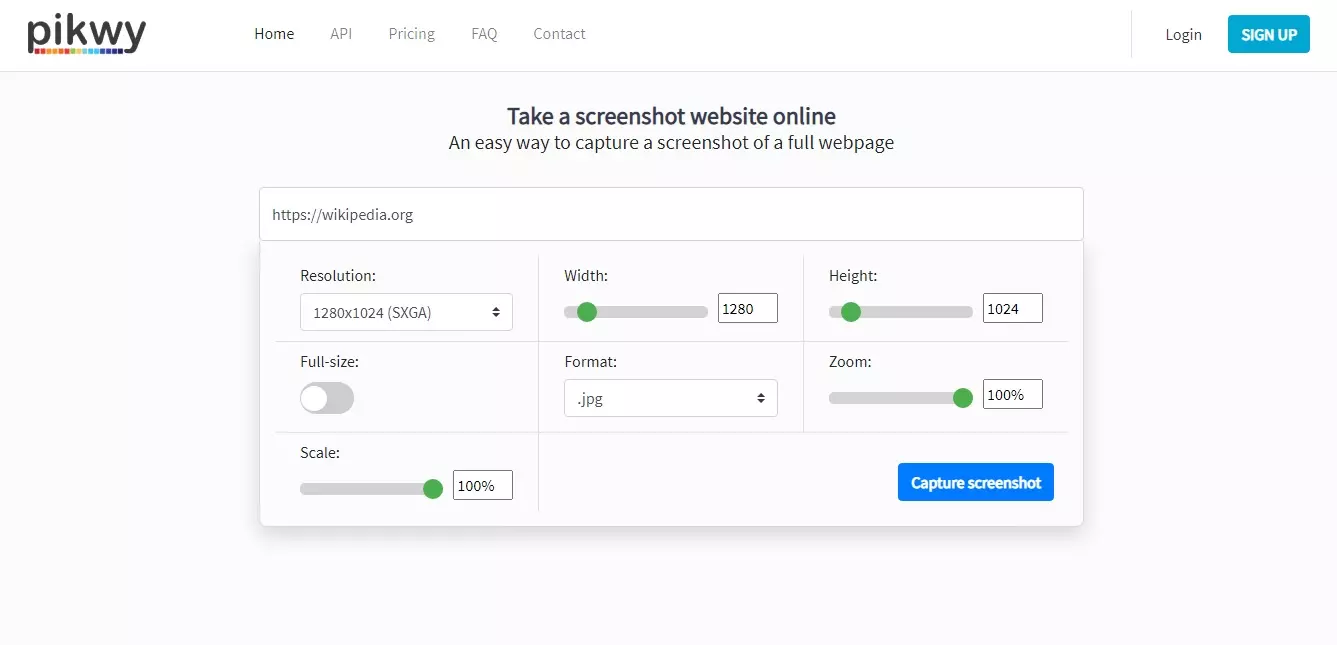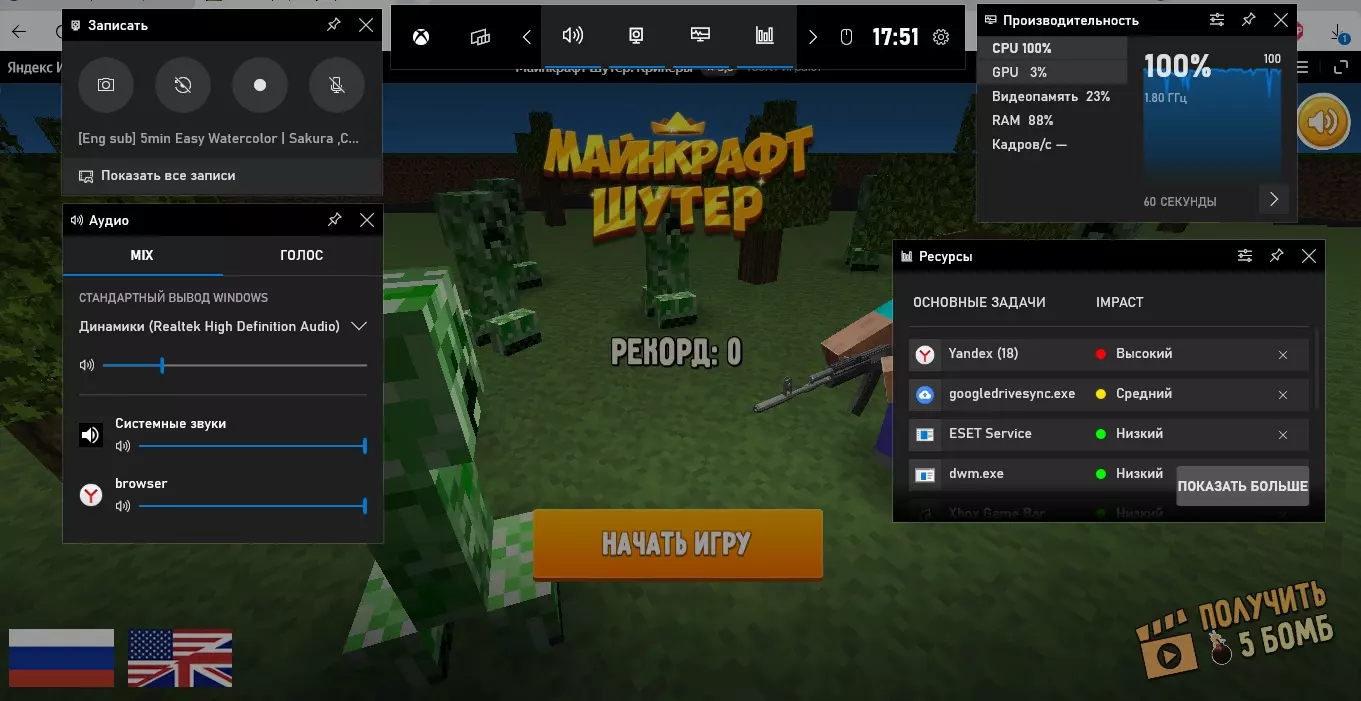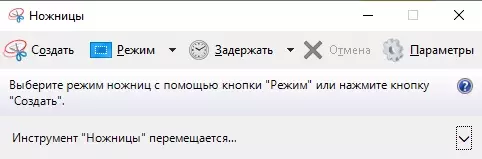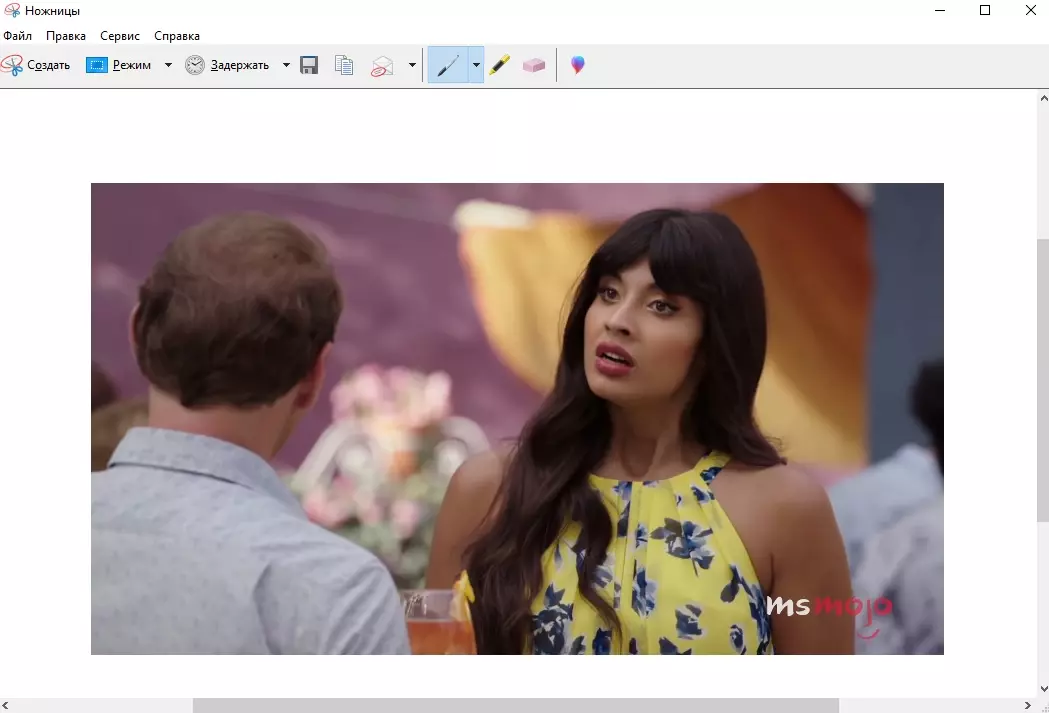Как сделать скриншот на ноутбуке Тошиба: проверенные способы
На некоторых моделях ноутбуков, особенно на компактных нетбуках, не всегда можно делать скриншоты стандартными кнопками. Некоторые производители изменяют дизайн клавиатуры, поэтому бывает сложно понять, какую клавишу нужно нажать. В этой статье мы покажем, как сделать скриншот на ноутбуке Тошиба комбинацией кнопок или специальными скриншотерами.
- Способ 1. Делаем скрин на Toshiba с возможностью редактирования
- В какую папку сохраняются скрины
- Способ 2. Создаем скрин с помощью горячих клавиш
- Способ 3. Скрининг экрана на Toshiba через онлайн-сервисы
- Способ 4: Делаем скриншот с помощью игровой панели Windows 10
- Способ 5: Используем инструмент «Ножницы»
- Рекомендуемый способ
Способ 1. Делаем скрин на Toshiba
с возможностью редактирования
Самый универсальный вариант создать скриншот на компьютере – установить специальный софт. Если вы хотите сфотографировать монитор и сразу отредактировать картинку, обратите внимание на программу ФотоСКРИН. Это русскоязычное приложение для создания снимков всего экрана, определенного участка, а также активных окон.
Инструменты редактирования включают в себя добавление текста и списков, наложение стрелок, линий и прямоугольников, размытие выбранной области. Также можно рисовать на созданном фото, подчеркивать и обрисовывать фрагменты снимка.
Шаг 1. Установка ПО
Скачайте инсталлятор скриншотера на ПК. Приложение полностью бесплатно и не требует регистрации. Чтобы распаковать инсталлятор, отыщите скачанный файл в папке «Загрузки» и дважды кликните по нему. Для завершения инсталляции следуйте инструкциям мастера установки.
Шаг 2. Создайте скрин
Создавать снимки можно вручную или комбинацией кнопок, что пригодится тем, кто смотрит видео или играет в игры в полноэкранном режиме. В первом случае вызовите скриншотер, кликнув по иконке в трее уведомлений, и курсором обрисуйте участок, который вы хотите сохранить как фото.
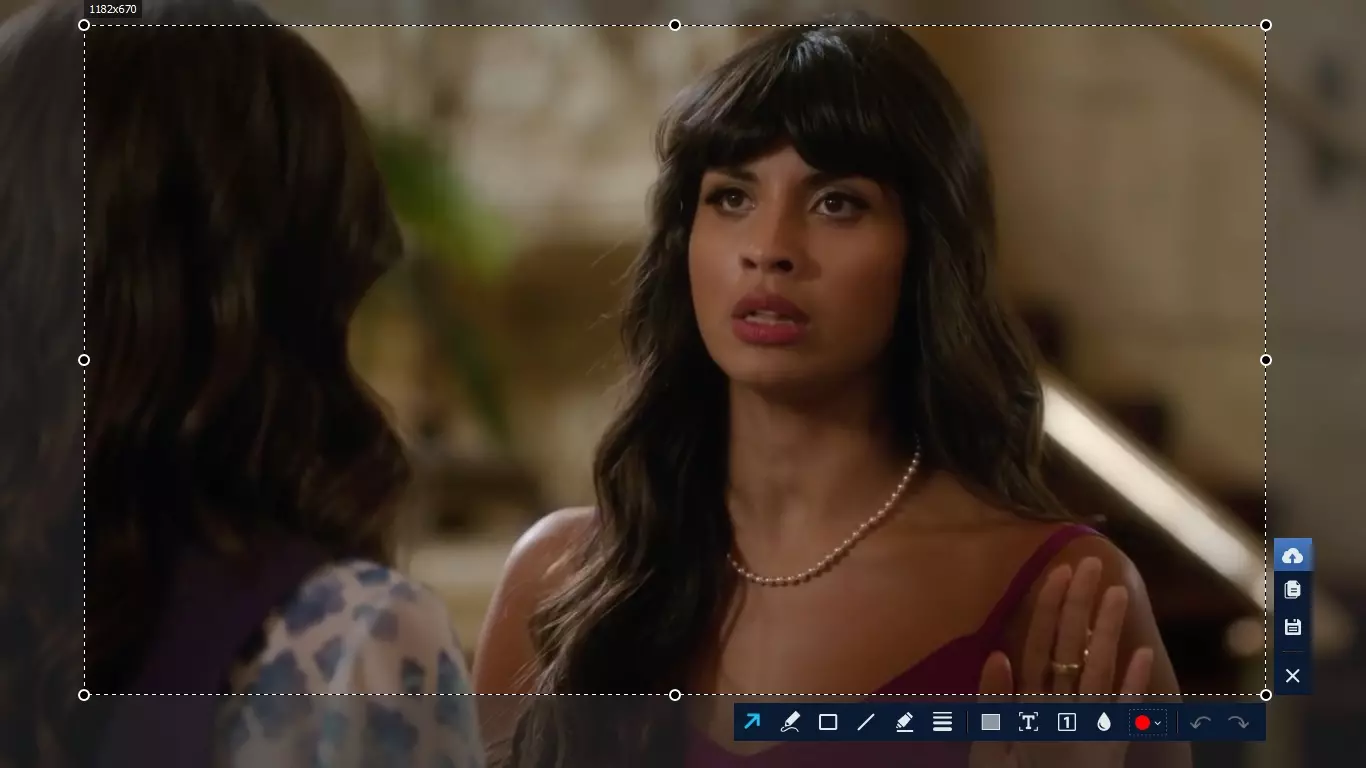
Софт позволяет изменять размер и передвигать область захвата
Если вы работаете в полноэкранном режиме, воспользуйтесь следующими комбинациями:
- Alt + Print Screen – фотографирует активное окно.
- Alt + Enter – захватывает участок небольшого размера.
- Shift + Prtscr (Print Screen) – выводит полноэкранное окно захвата.
Программа разрешает изменять эти сочетания под ваши предпочтения. Для этого кликните по иконке скриншотера, выберите «Настройки» и «Горячие клавиши» и введите комбинации.
В любом варианте можно регулировать размер вручную, передвигая границы. Также вы можете сместить область захвата, для этого захватите его курсором и перетащите на любое другое место.
Шаг 3. Отредактируйте фото
Вокруг созданного скрина появятся две панели с функциями. Горизонтальная строка содержит инструменты для обработки рисунка. Чтобы добавить новые элементы, нажимайте на соответствующие иконки и затем кликайте по скрину.
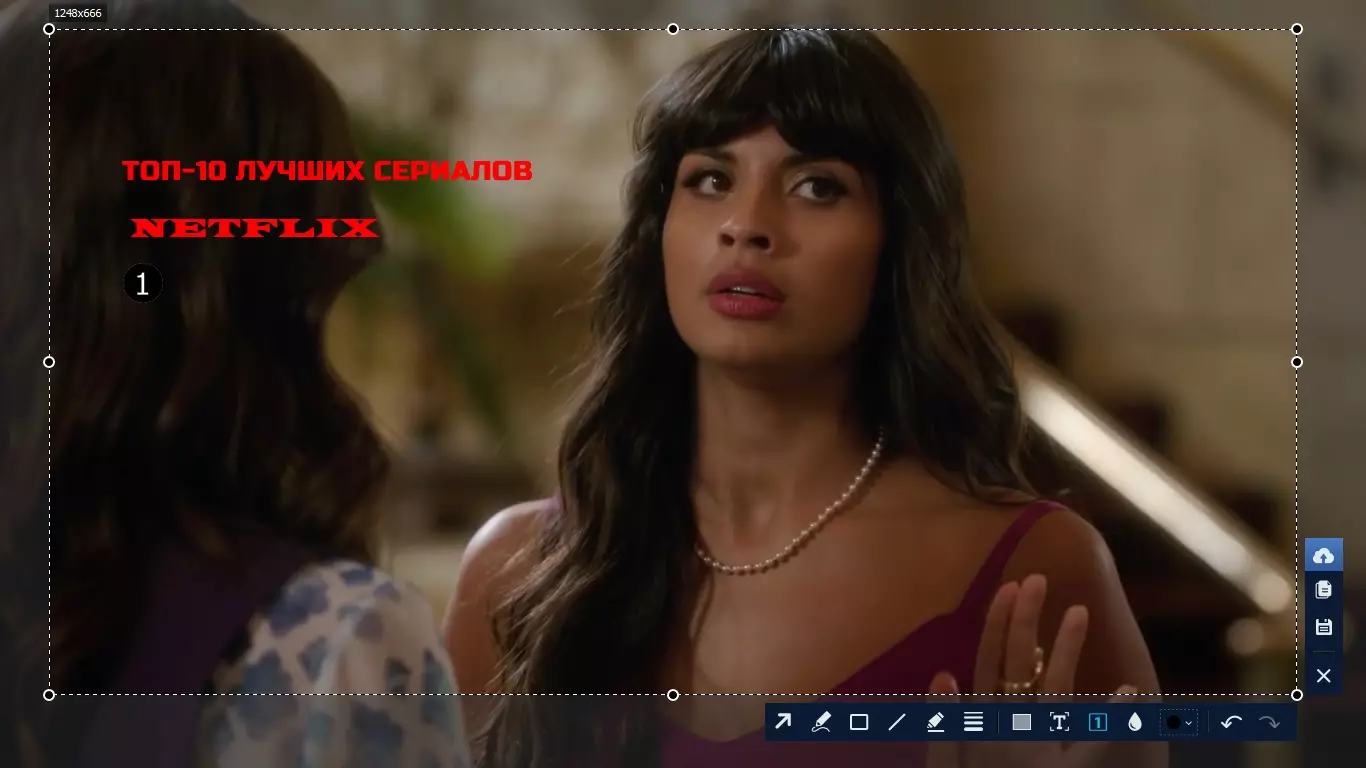
На скрин можно добавить текст, нумерацию, стрелки и многое другое
Обратите внимание, что большинство инструментов предлагают дополнительные настройки, так что вы можете настроить их вид так, как вам требуется.
Шаг 4. Сохраните изображение
Теперь осталось лишь сохранить изображение. Это делается при помощи боковой панели. Нажмите на иконку в виде дискеты, чтобы отправить фото на жесткий диск, или на кнопку-облачко для загрузки в интернет. Также фотографию можно скопировать в буфер обмена, для этого кликните по второй иконке со страничками.
В какую папку сохраняются скрины
Мы рассмотрели, как сделать скриншот на Тошиба с помощью ФотоСКРИН, но куда сохраняются созданные фото? Когда вы откроете окно экспорта, то можете сами выбрать директорию сохранения. Для этого выделите подходящую папку в левой колонке-проводнике или укажите нужный вам путь в адресной строке.
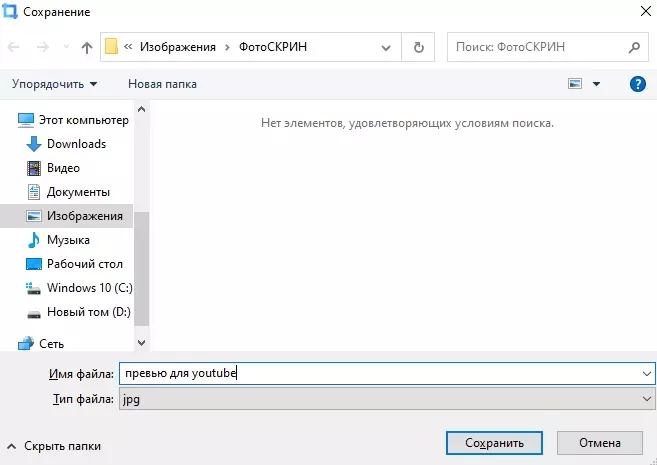
Директория для сохранения снимка
Вы также можете просто нажать «Сохранить» без изменения настроек. После этого картинка экспортируется в папку «ФотоСКРИН» в директории «Изображения».
 Главная
Главная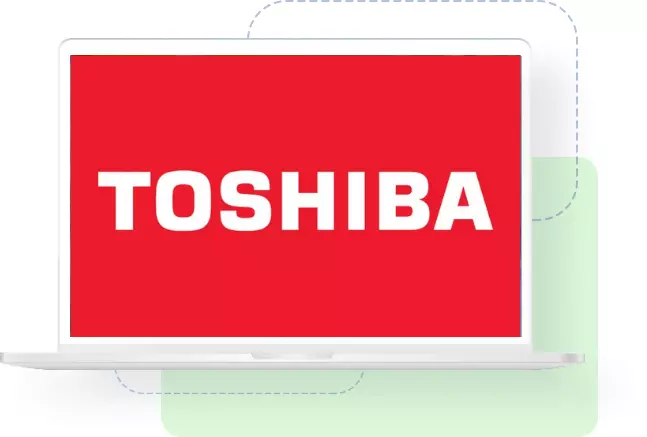


 Автор статьи: Команда сайта
Автор статьи: Команда сайта
 29 июля 2021
29 июля 2021