Как сделать скриншот экрана
на ноутбуке с Windows
Если вы хотите сохранить стоп-кадр из видеоролика или компьютерной игры либо отправить в техподдержку фото какой-то технической ошибки — на помощь приходят скриншоты, т.е снимки экрана. Создание таких фотографий не отнимает много времени, тем не менее, начинающие пользователи могут столкнуться с рядом вопросов. В этой инструкции мы рассмотрим рабочие способы, как сделать скриншот на ноутбуке разных моделей.
Первый способ: скрининг с помощью
универсального софта
Самый универсальный способ сфотографировать действия на рабочем столе - специальные программы. Одним из наиболее удобных скриншотеров является ФотоСКРИН. Он позволяет снять на фото часть экрана или всю рабочую область и сразу вносить изменения: обрезать картинку, добавить текстовые или графические пометки, нумерацию и прочее.
Софт поддерживает все модели нетбуков, а благодаря настраиваемым комбинациям клавиш скринить можно в любом режиме, будь то полноэкранные приложения или отдельная область на странице веб-сайта. Пользовательский интерфейс устроен таким образом, что сделать скрин экрана на ноутбуке можно буквально за несколько кликов.
Шаг 1. Установка и запуск
Сначала потребуется скачать установочный файл приложения ФотоСКРИН. Когда файл загрузится, дважды кликните по нему мышкой для запуска установки. После этого останется лишь следовать инструкциям инсталлятора.
Шаг 2. Создание скриншота
Когда программа установится, запустите ее и вызовите окно захвата, кликнув по иконке в панели задач. Обозначьте участок, который нужно сфоткать. Для этого зажмите курсор и нарисуйте на мониторе прямоугольную область.

Процесс создания скриншота в программе ФотоСКРИН
Во время создания скриншота софт «замораживает» воспроизведение видео. Это особенно удобно, если вы делаете скрин с YouTube: вы можете не ставить клип на паузу и в кадр не попадет панель управления плеером.
Шаг 3. Редактирование и сохранение
Снимок создается автоматически, когда вы отпустите курсор. Вокруг картинки появятся две панели: горизонтальная - с инструментами для редактирования, и боковая - с опциями экспорта. Для добавления на кадр рисунков, подписей, списков и других элементов выбирайте соответствующую иконку в столбе с инструментами.
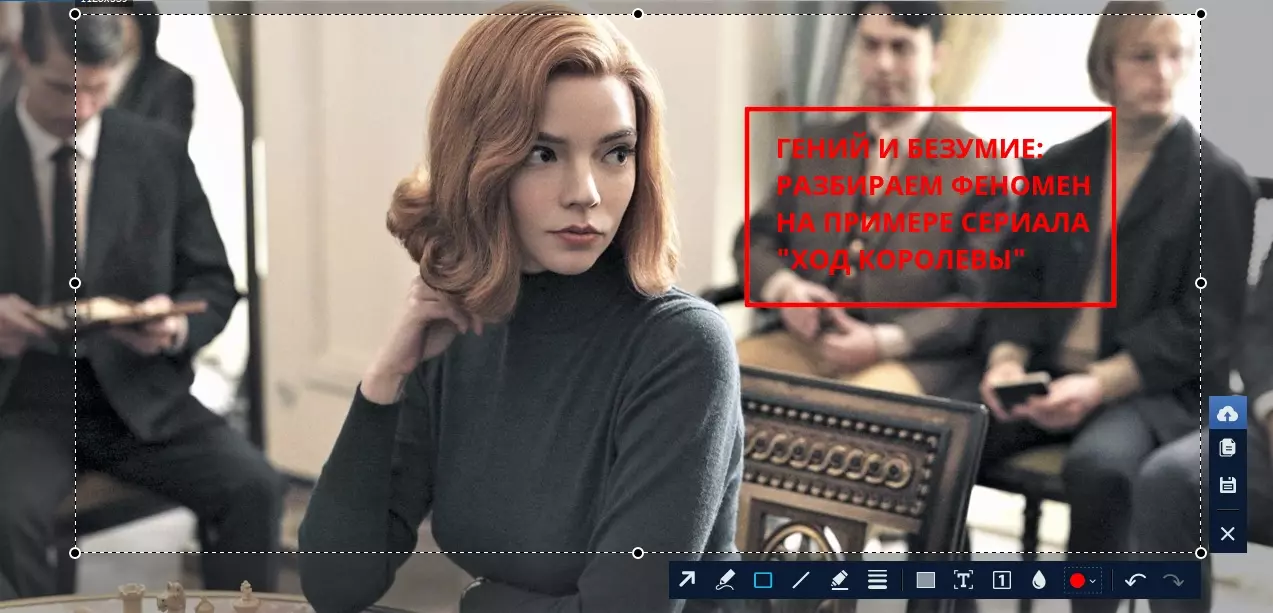
Благодаря редактированию можно, например, сделать превью для ролика
Когда редактирование будет закончено, отыщите в боковой колонке иконку в виде дискеты. Выберите формат изображения: BMP, PNG или JPG. Укажите путь экспорта в колонке справа или просто кликните «Сохранить» без изменения настроек.
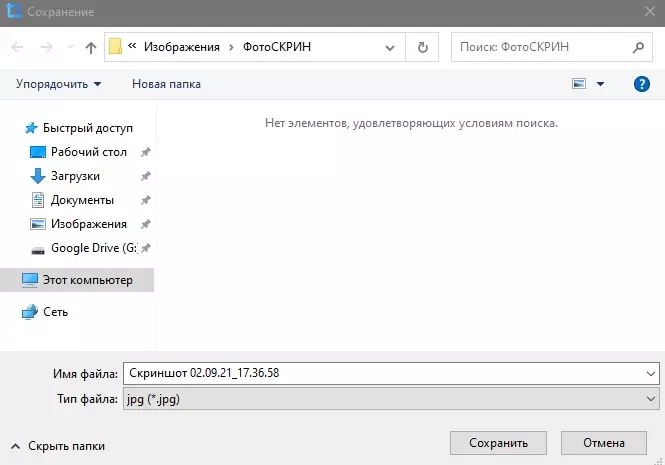
Можно изменять параметры экспорта или использовать стандартные
ФотоСКРИН также позволяет копировать картинку в буфер обмена, благодаря чему ее можно вставить в мессенджеры или документы. Также доступна загрузка на облачный сервер с созданием личной ссылки доступа, которую можно пересылать там, где не вставляются картинки.
Скачайте ФотоСКРИН прямо сейчас!
В один клик создавайте скриншоты, редактируйте их и сохраняйте. Это бесплатно!
Установите программу и попробуйте уже сегодня:
Для Windows 11, 10, 8, 7 и XP
Второй способ: с помощью сочетания клавиш
Горячие клавиши - это наиболее быстрый вариант создания скринов. Минус этого варианта состоит в том, что отредактировать результат не получится, в итоге все равно потребуется устанавливать фоторедактор. Далее рассмотрим, как сделать скриншот на ноутбуке с помощью клавиатуры на любой версии ОС Виндовс.
Print Screen или PrtSc
Если вы узнавали, как сделать скриншот на ПК, то в курсе, что обычно для этого используется кнопка Print Screen. Она находится и на большинстве ноутов, обычно в верхнем ряду клавиш. Написание может варьироваться: Print Screen, PrtSc, PrtScr.
На некоторых нетбуках стандартный способ не работает, поэтому возникает вопрос, какой кнопкой можно сфотографировать экран. Попробуйте одновременно с принтскрином нажать Fn или Fn + ALT - это разблокирует функционал кнопки.

Нужные клавиши на клавиатуре HP
Как и на ПК, принтскрин на ноутбуке копирует изображение в буфер обмена. Чтобы экспортировать картинку, откройте Paint и вставьте фото сочетанием клавиш Ctrl + V. После этого сохраните кадр на жесткий диск, воспользовавшись пунктами «Файл» - «Сохранить как».
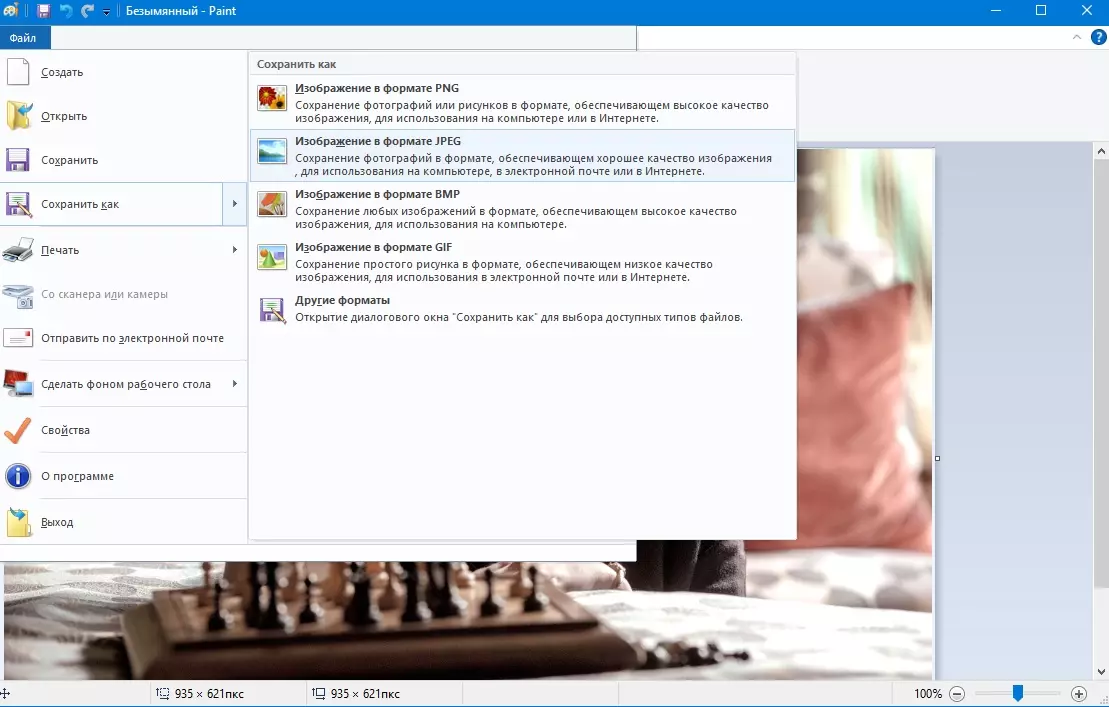
Экспорт скриншота через фоторедактор Paint
Win + PrtScr
Данная комбинация работает в Windows 10 и действует аналогично предыдущей с одним отличием: скриншот автоматически экспортируется на жесткий диск. Таким образом вам не нужно использовать Paint.
Win + S + Shift
Это сочетание клавиш также доступно только пользователям Windows 10. Таким образом вызывается утилита «Рисунок на фрагменте экрана».
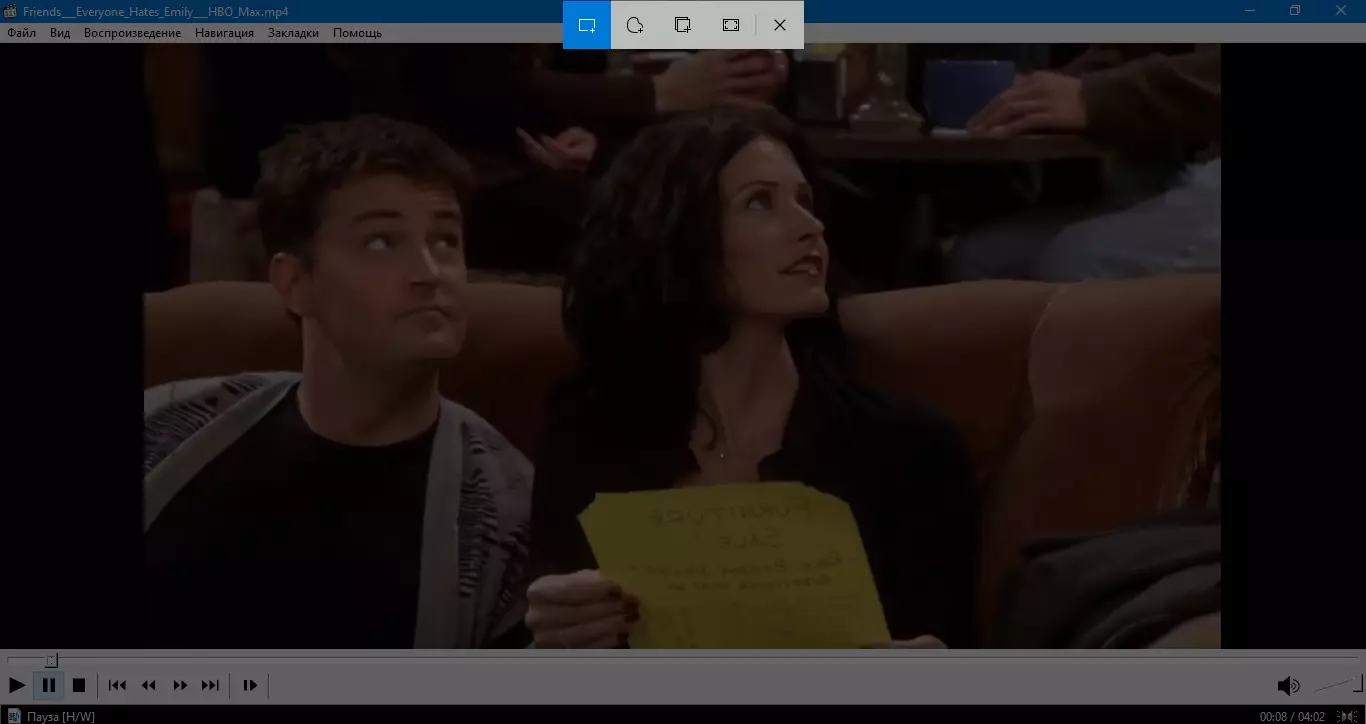
Создание скриншота видео
- Запустите нужное приложение или откройте веб-сайт, который хотите заскриншотить.
- Одновременно нажмите клавиши Win + S + SHIFT (в любой последовательности).
- Вверху появится панель с опциями. Выберите подходящий режим: фрагмент, активное окно, вся область рабочего стола.
- Чтобы вручную указать нужный кусок, обрисуйте его курсором. Для захвата активного окна кликните по нужному приложению мышкой. Полноэкранный режим сработает автоматически.
Третий способ: через функцию «Ножницы»
«Ножницы» - это системное средство, которое встроено во все версии Windows и позволяет создавать снимок экрана на ноутбуке любых моделей. Принцип действия утилиты схож с программой ФотоСКРИН: вы выбираете область монитора и сохраняете в качестве фотографии.
- Откройте приложение «Ножницы»через поиск или кнопку «Пуск».
- Установите режим работы, выбрав соответствующую опцию. Доступны выбор определенной области, активного окна и всего монитора.
- После этого кликните по кнопке «Создать» и обрисуйте нужный участок, если выбраны прямоугольник или произвольная область. При установке режима «Весь экран» скрин создается в автоматическом режиме.
- Когда фото откроется в редакторе, воспользуйтесь пунктами «Файл» - «Сохранить как», чтобы экспортировать картинку на жесткий диск.
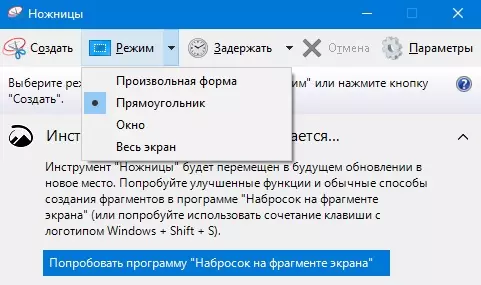
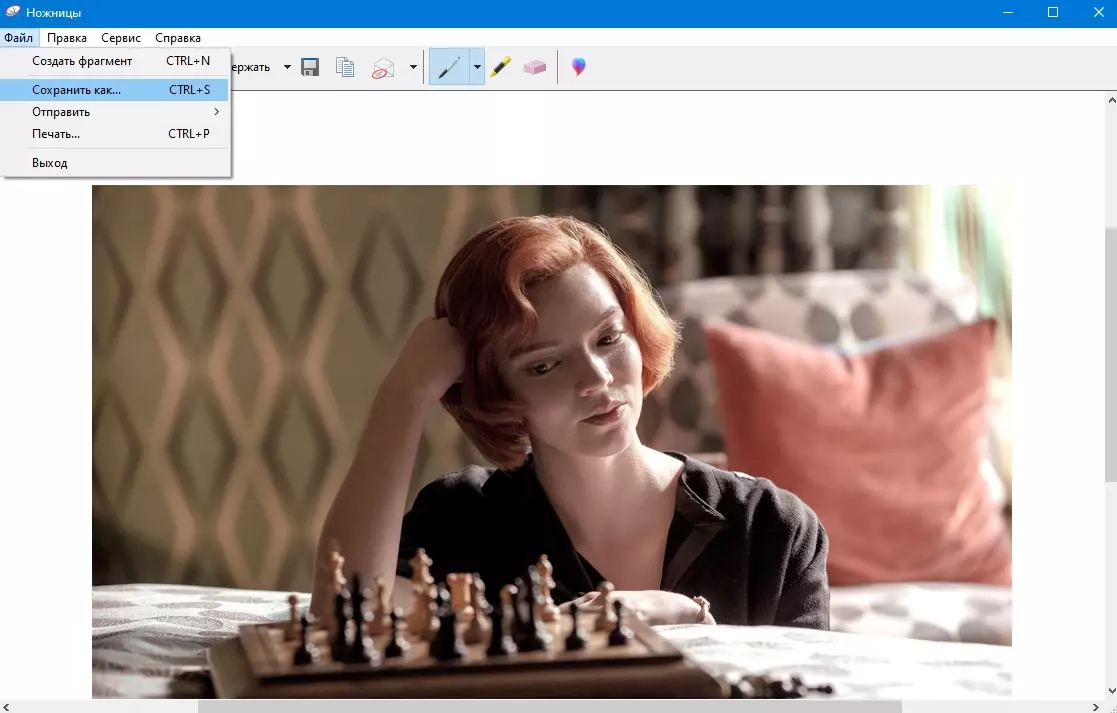
Помимо стандартного скриншотинга, «Ножницы» можно настроить для создания снимков через определенный промежуток времени. А вот отредактировать картинку, к сожалению, практически нельзя: доступна только опция рисования.
Четвертый способ: делаем снимок экрана через
Xbox Game Bar
В последней версии Windows стало возможно подключение XBox, а к нему дополнительно создали геймерскую панель управления. Это универсальное средство поможет разобраться, как делать скриншоты на ноуте Асус, Асер, Самсунг и других, если по каким-то причинам не получается использовать другие способы.
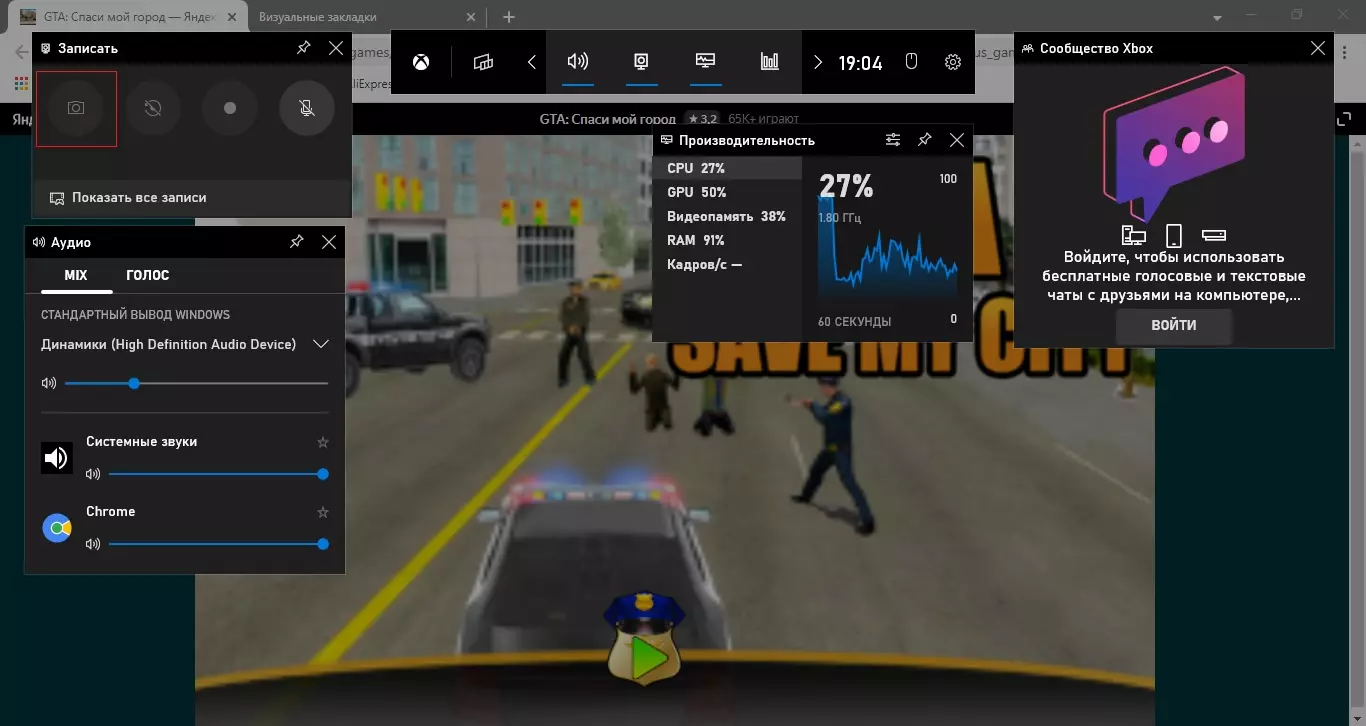
Панель управления Xbox Game Bar
- Вызовите утилиту через список установленных приложений или сочетанием Win + G.
- Откроются панели управления. Отыщите блок «Записать» и нажмите на иконку фотоаппарата.
- Утилита захватывает рабочий стол вместе со всеми открытыми приложениями и панелью задач.
Как найти скриншот на ноутбуке после сохранения
Итак, вы узнали, как сделать скриншот экрана на ноутбуке сторонними или системными средствами. Давайте разберемся, где найти созданные картинки
- ФотоСКРИН позволяет вручную установить папку сохранения, но по умолчанию фотографии загружаются в одноименную папку в директории «Изображения».
- Print Screen и комбинация Win + S + SHIFT копирует скриншоты в буфер обмена. Их можно вытянуть через Paint, Word, Photoshop и другие приложения, которые поддерживают вставку картинок. Также их можно встроить в мессенджеры.
- Print Screen + Win отправляет изображения в подпапку «Снимки экрана». Она также находится в системной папке «Изображения».
- «Ножницы» по умолчанию открывают папку изображений, но вы можете самостоятельно изменить путь экспорта.
- XBoxGameBar экспортирует фотографии в директорию «Клипы» в папке «Видео». Просмотреть все созданные файлы можно прямо из геймерской панели, кликнув «Показать все записи».
Заключение
В этой статье мы поделились несколькими способами, как сделать скрин на ноутбуке Самсунг, Асер, Асус, Леново, Тошиба, Делл или любой другой. А если вам нужен универсальный вариант, советуем установить программу ФотоСКРИН. Таким образом вы можете создавать стоп-кадры компьютерных игр или видеороликов, отправлять скрины ошибок в техническую поддержку, фотографировать чаты в мессенджере и многое другое.
Cохраните себе статью, чтобы не потерять:
 Главная
Главная

 Автор статьи: Команда сайта
Автор статьи: Команда сайта
 7 сентября 2021
7 сентября 2021
