Как сделать скриншот на Самсунге А 12:
5 лучших способов
Самсунг выпускает смартфоны практически на любой бюджет, поэтому это одна из самых популярных марок. Настройки разных моделей этой фирмы иногда отличаются, что иногда приводит к возникновению вопросов. Например, не все пользователи знают, как создавать снимок экрана или сохранить стоп-кадр из видео. Из этой статьи вы узнаете, как сделать скриншот на Самсунге А 12 с памятью 32 или 64ГБ, используя встроенные или сторонние возможности.
- Способ 1. Скриншот на Samsung Galaxy A12 с помощью аппаратных клавиш
- Способ 2. Снимок экрана Самсунг А 12 ребром ладони
- Способ 3. Как скринить экран на Samsung A12 через панель уведомлений
- Способ 4. Создаём скриншот на Самсунг Гэлакси 12 через Google Assistant
- Способ 5. Делаем скрин на Самсунг А 12 с помощью сторонних приложений
- Как создать скриншот с мгновенным редактированием
- Где искать сохраненные скриншоты
- В заключение
Способ 1. Скриншот на Samsung Galaxy A12 с помощью аппаратных клавиш
Универсальный способ того, как делать скрины на телефонах Samsung – воспользоваться клавишами, которые находятся сбоку на корпусе. Эта некая альтернатива принтскрину на ПК, так как данный способ действует на любых моделях.
Зажмите на краткое время клавишу отключения и качельку уменьшения громкости. Экран на мгновение осветится белым цветом, после чего внизу появится превью скриншота. Тапнув по нему, вы откроется снимок для редактирования.
Также в панели превью доступно создание длинного скриншота. Для этого кликните на иконку с двумя галочками и нажимайте ее, прокручивая страницу.

Создание скриншота клавишами
Способ 2. Снимок экрана Самсунг А 12 ребром ладони
Если на телефоне не работают клавиши или вы нашли этот способ неудобным, скриншот на Самсунг А 12 также можно сделать буквально движением руки. По умолчанию эта опция отключена, поэтому сначала убедитесь, что она активирована.
- Перейдите в настройки телефона и отыщите параметры дополнительных функций.
- Кликните по настройке «Снимок экрана ладонью».
- Передвиньте тумблер в активное положение.
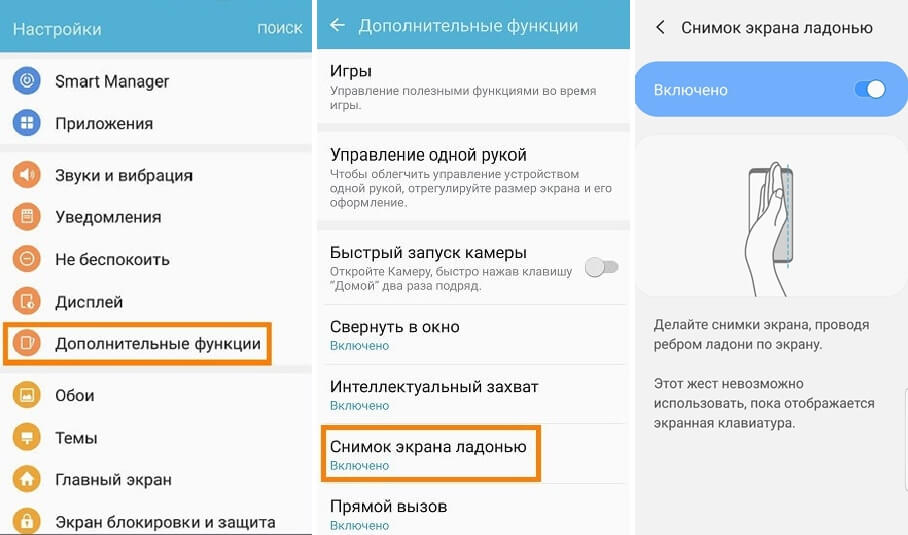
Включение опции в телефонах Галакси А12
Теперь, чтобы скринить экран, достаточно провести по нему ребром ладони. Однако здесь есть свои нюансы: жест нельзя использовать, если открыта клавиатура, так как движение засчитывается как ввод букв. Также он не действует, если нужно сфотографировать слайдер или сториз, так работает как «смахивание» и просто перелистывает слайд.
Способ 3. Как скринить экран на Samsung A12 через панель уведомлений
Впрочем, если вы хотите сделать скриншот на Галакси А 12, совсем не обязательно изменять настройки, так как в смартфон встроен собственный скриншотер.
- Для начала откройте приложение или веб-сайт, которое нужно зафиксировать на фото.
- Потяните вниз строку уведомлений и тапните по кнопке «Снимок экрана».
- Если нужной иконки нет, нажмите «Сортировка» и перетяните значок в список инструментов.
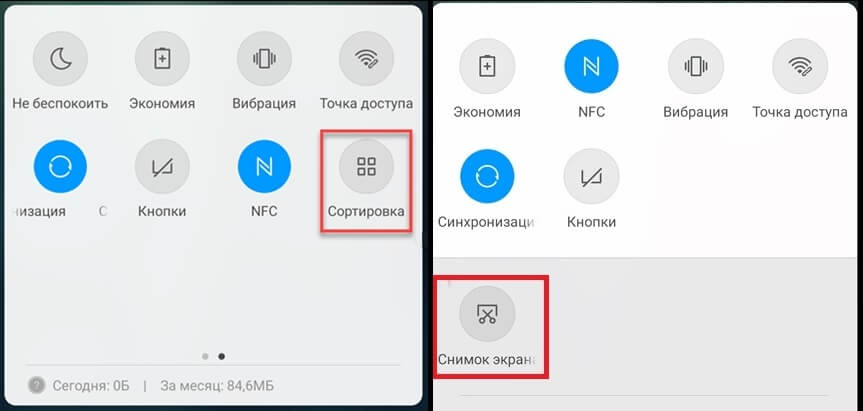
Добавление и использование встроенного скриншотера
Способ 4. Создаём скриншот на Самсунг Гэлакси 12 через Google Assistant
Все смартфоны Samsung, в том числе модель Galaxy А12, базируются на Android, который является разработкой Google. Поэтому в телефон встроены сервисы этой корпорации.
Благодаря этому сделать скриншот на Андроиде можно через голосового помощника Google Assistant. Если вы не знаете, как включить эту опцию, проделайте следующие шаги
- В настройках вашего устройства отыщите раздел «Приложения и уведомления».
- Найдите пункт «Дополнительно», затем выберите настройки приложений по умолчанию.
- Найдите параметры голосового помощника.
- Активируйте функцию «Использовать скриншот».
Для запуска сервиса нажмите среднюю кнопку главного меню и скажите: «Сделай скриншот экрана». После этого помощник сфотографирует открытую на страницу или приложение. Также запустить инструмент можно голосом, просто скажите: «Окей Google».
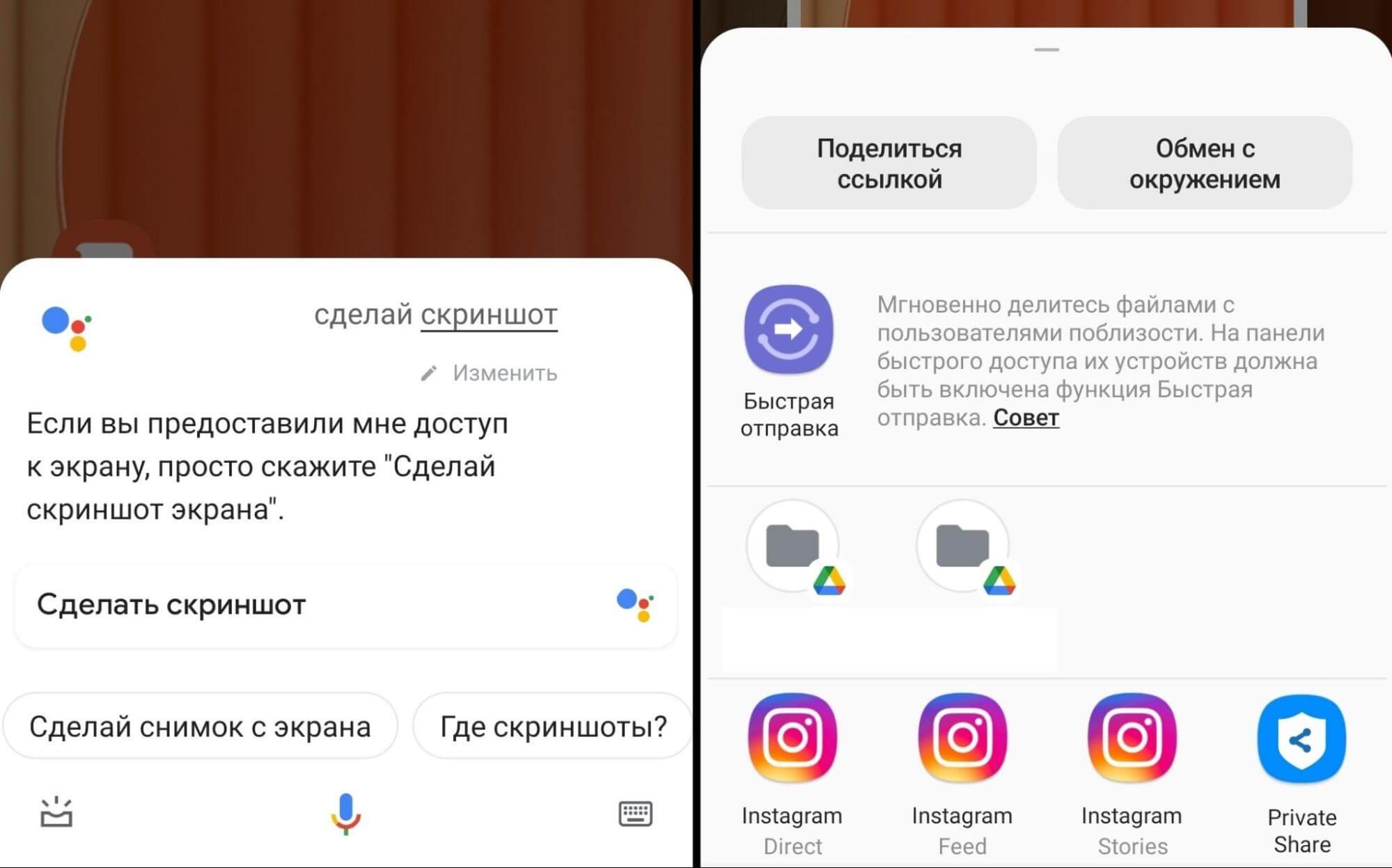
Голосовой помощник позволяет делать и находить скриншоты
Сразу после создания скрин откроется для редактирования. Также телефон выведет окошко с опциями загрузки фотографии в сеть или отправки в мессенджеры.
Способ 5. Делаем скрин на Самсунг А 12 с помощью сторонних приложений
Как делать скрин на Самсунг А 12, если ни один из перечисленных способов не подходит или у вас бракованное устройство? В Google Play можно найти специальные скриншотеры, позволяющие создавать фото экрана. Действуют они по схожему алгоритму: после установки в строке уведомлений появится дополнительная кнопка, нажав которую, вы получите скриншот.
ScreenMaster
Это приложение помогает сделать скрины несколькими способами: из панели уведомлений, расположив плавающую кнопку поверх экрана или просто встряхнув устройство. Поддерживается создание длинных скриншотов, специальный режим для захвата веб-страницы и запись видео (в платной версии). Во внутреннем редакторе картинку можно кадрировать, добавить текст и стикеры, рисовать и даже наложить поверх еще одно изображение.
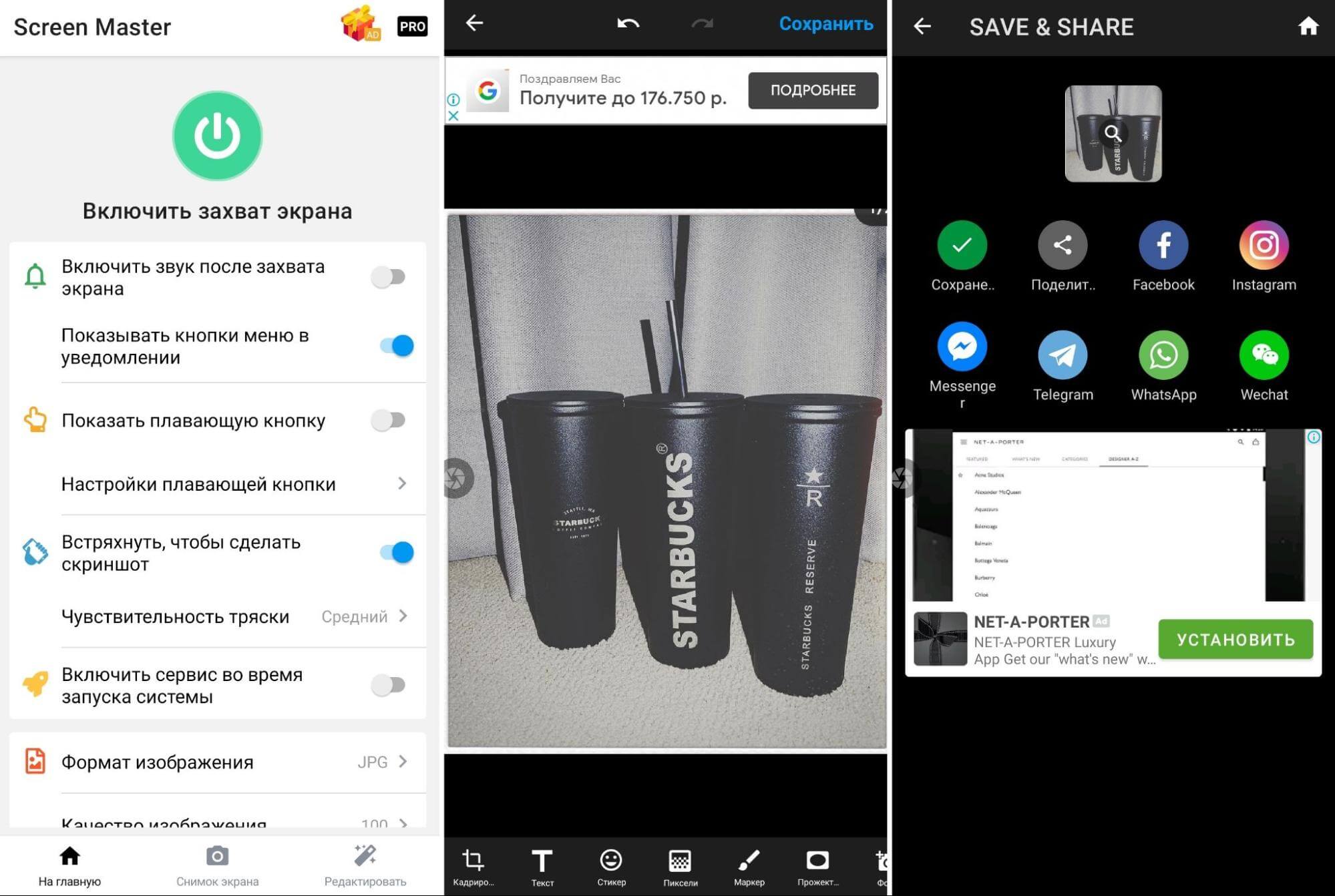
Интерфейс скриншотера ScreenMaster
TouchShot
Универсальное приложение, совмещающее в себе средство для создания скриншотов и записи экрана на видео. Также включает в себя фоторедактор, в котором можно обрабатывать как созданные при его помощи снимки, так и любые другие фотографии из памяти телефона. Скриншотер добавляет небольшую панель с кнопками, после создания скрин сразу открывается для редактирования или загрузки в интернет.
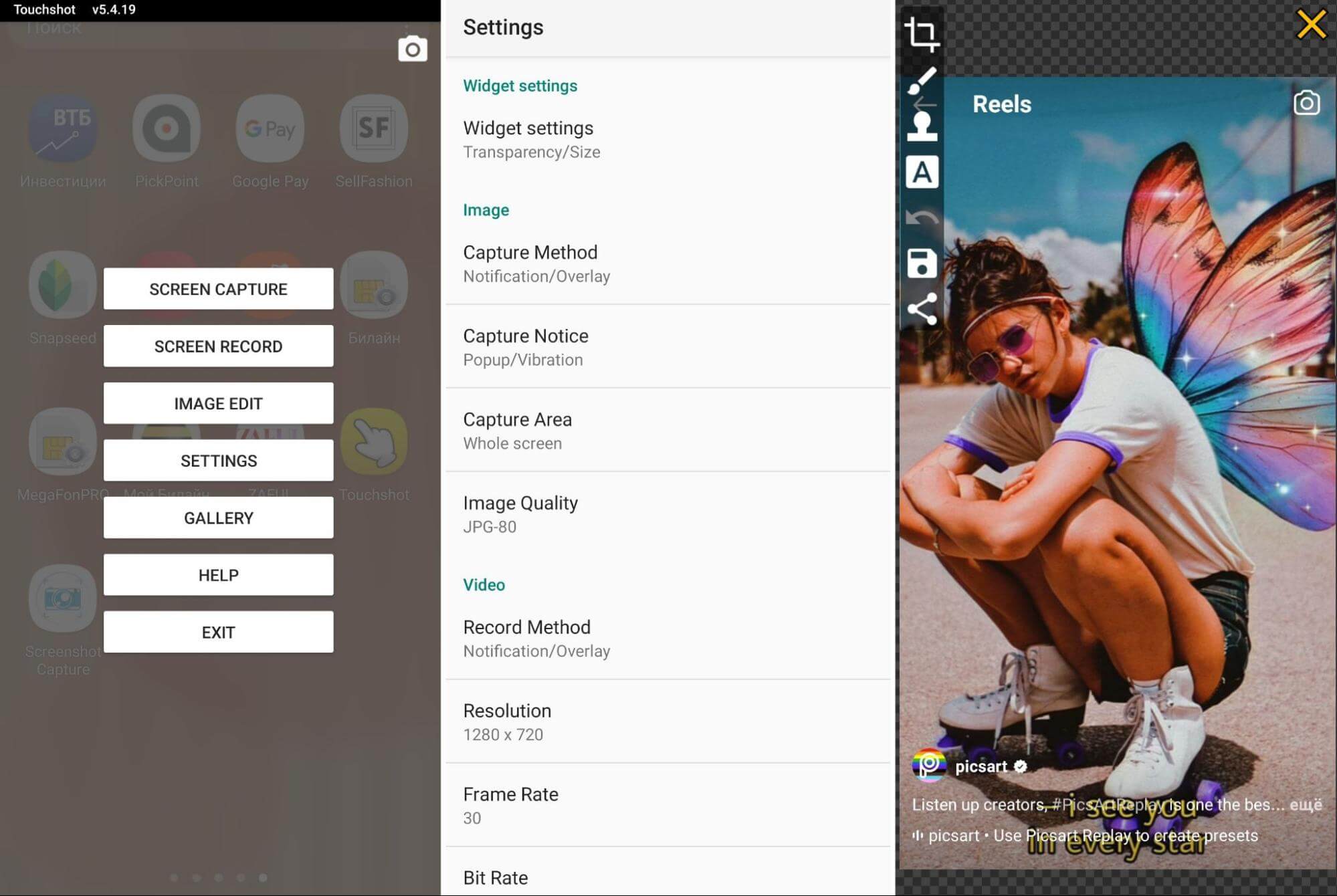
С помощью TouchShot можно делать фото и видео
ScreenShot Capture
Установив Screenshot Capture, вы сможете делать скриншоты из панели уведомлений, наложить на экран иконку или создать скрин, встряхнув смартфон. Если на корпусе имеется специальная клавиша для фотокамеры, приложение позволяет встроить в нее функцию скриншотера. Среди доступных функций редактирования – рисование, наложение текста и кадрирование.
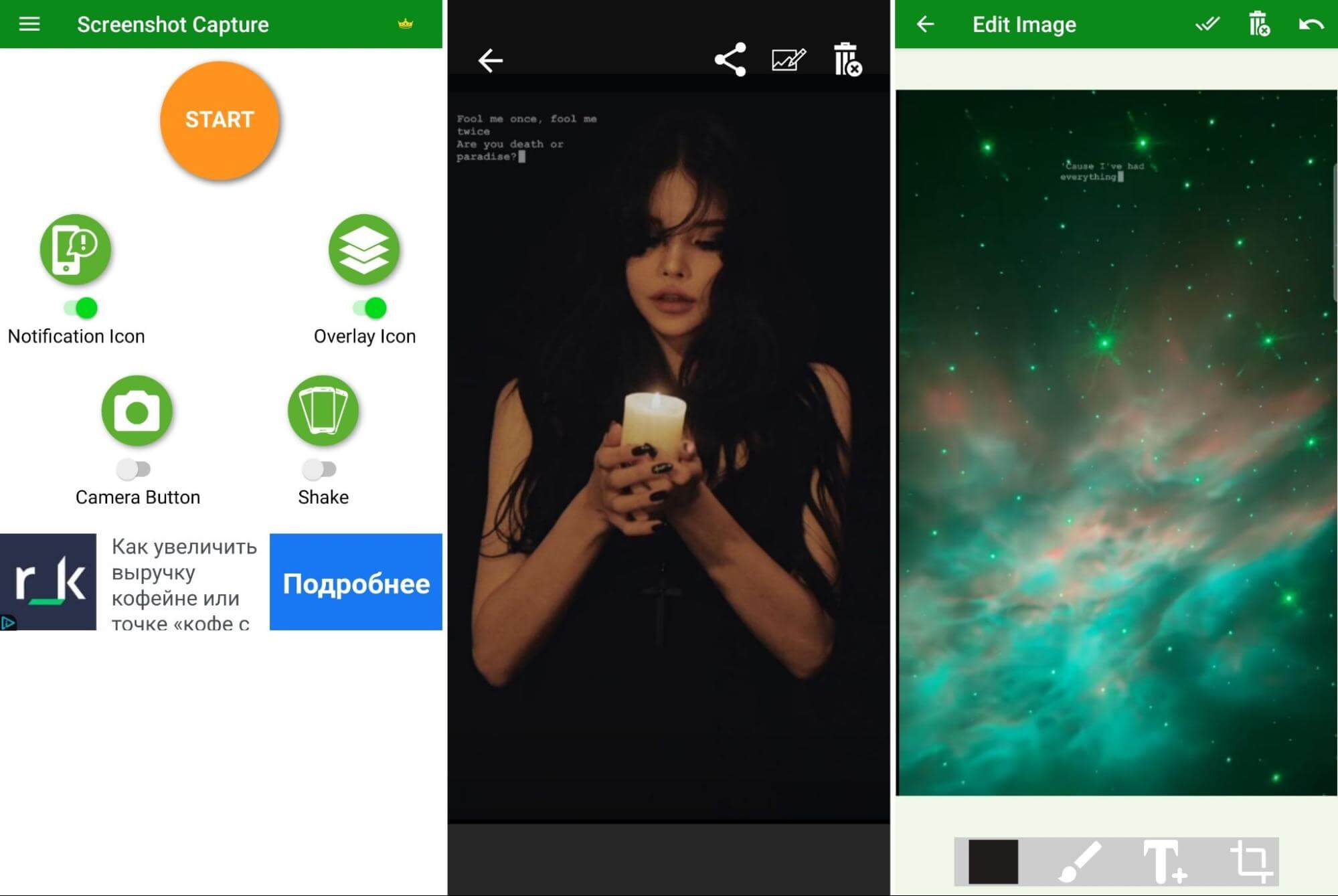
Функционал Screenshot Capture
Как создать скриншот с мгновенным редактированием
Все описанные способы позволяют редактировать скриншоты только после создания снимка. Что делать, если вы хотите изменить скрин прямо во время его создания, например, отрегулировать размер или добавить заметки?
Сделать это можно на компьютере, установив программу ФотоСКРИН. Она дает контроль над созданием скриншотов, позволяя вручную выбирать область захвата и сразу накладывать на кадр надписи, линии, стрелки, прямоугольники, выделять или скрывать определенные фрагменты. Пользоваться приложением очень просто:
- Скачайте бесплатный скриншотер с нашего сайта и установите его на компьютер.
- Откройте нужный веб-сайт либо запустите видео или игру, которую нужно заскринить.
- Вызовите скриншотер, кликнув по иконке в панели задач.
- Курсором обрисуйте нужную область монитора. Чтобы изменить размер окна, захватите и передвигайте границы.
- Добавьте на изображение текст, списки, стрелочки и другие элементы, выбирая нужные инструменты из нижней панели.
- Сохраните картинку, нажав кнопку в виде дискеты в правом столбце функций. Выберите папку экспорта либо оставьте путь по умолчанию, а также укажите название и формат.
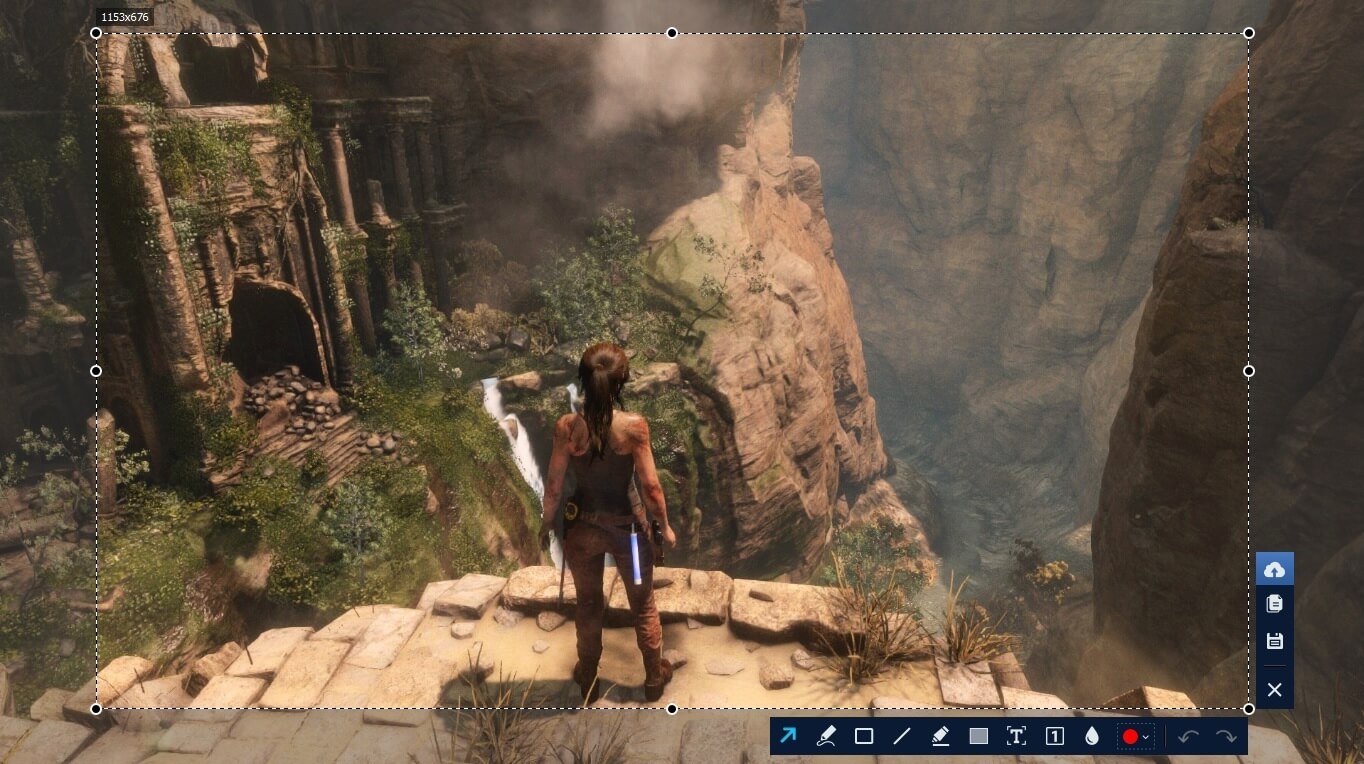
ФотоСКРИН предлагает несколько вариантов захвата и включает в себя набор для редактирования
КФотоСКРИН также позволяет делать скрины горячими клавишами, что особенно удобно, если вы хотите сфотографировать игру или видео, запущенные в полноэкранном режиме.
- Чтобы сфотографировать весь монитор, нажмите Shift + Print Screen.
- Для вызова окошка захвата определенной области кликните Alt + Enter.
- Чтобы захватить активное окно, воспользуйтесь комбинацией Alt + Print Screen.
Скриншотер создает изображения высокого качества без потери пикселей, действует на любых моделях ноутбуков и совместима со всеми версиями Windows.
 Главная
Главная


 Автор статьи: Команда сайта
Автор статьи: Команда сайта
 6 июля 2021
6 июля 2021
