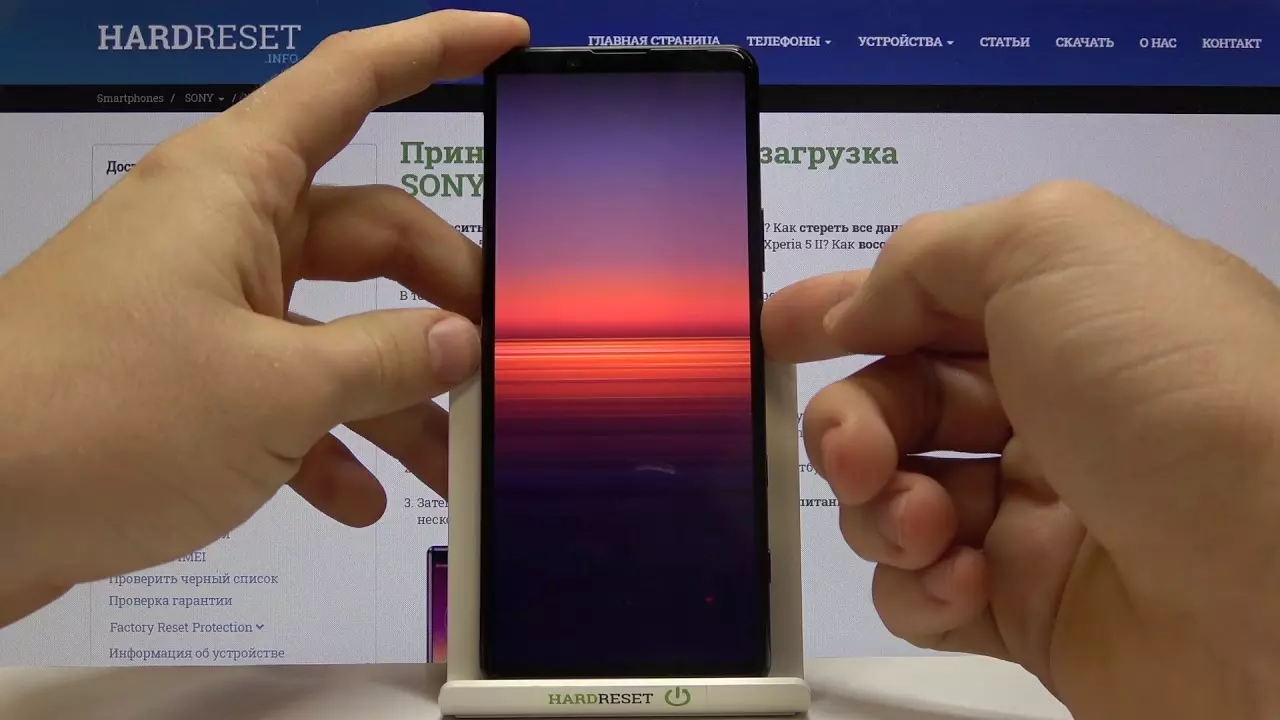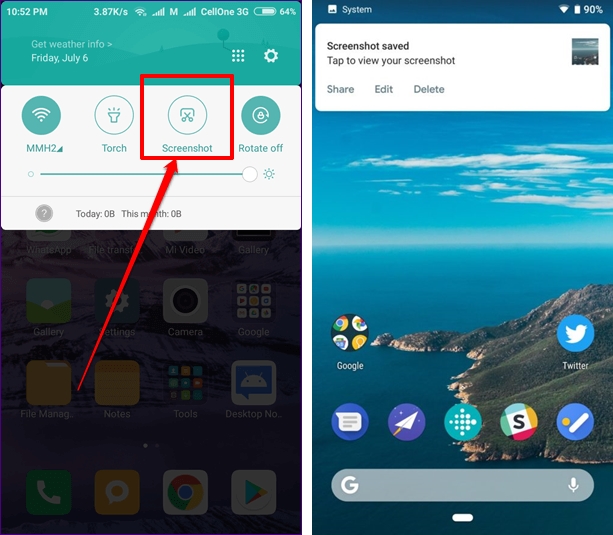Как сделать скриншот на Сони Иксперия:
4 проверенных способа
На рынке мобильных устройств существует сотни моделей, и большинство кардинально отличается в настройках. Приобретая новый телефон, пользователи сталкиваются с тем, что привычные методы создания снимка экрана не действуют. В этой статье мы расскажем, как сделать скриншот на Сони Иксперия, указанные методы подойдут для разных моделей: XA+, XZ, L2, Z3, L1 и других.
Способ 1. С помощью кнопки Power (Lock)
Для первого варианта воспользуемся кнопкой выключения/блокировки. Она находится на боковой грани телефона. Зажмите ее на несколько секунд и дождитесь, когда сбоку экрана выскочит окошко со списком предложенных функций.
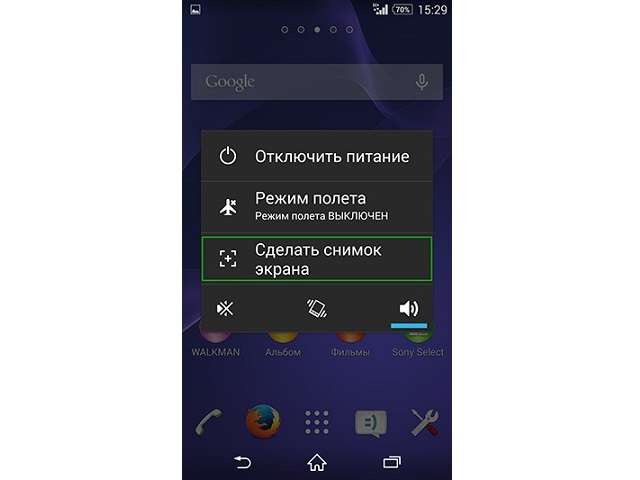
Внешний вид меню может меняться в зависимости от модели
Пользователю предлагается несколько опций: выключить устройство, перезагрузить его или сделать скриншот. Нам нужна именно последняя иконка. Кликните по ней, чтобы зафиксировать на фото экран мобильного телефона.
Это не самый удобный случай, так как он отнимает довольно много времени, так что лучше не использовать его, если вы делаете скрин видео или сториз. Еще один минус в том, что, если вы нечаянно нажмете любую из двух верхних кнопок, телефон выключится.
Способ 2. Делаем скрин на Sony Xperia
с помощью приложений
Мобильные приложения дают больше свободы в редактировании и более удобны, чем стандартные способы, так как выводят кнопку-скриншотер сразу на экран. Таким образом вы можете сделать скрин на Sony Xperia буквально за одно действие.
Скриншот
Скриншотер позволяет делать серию снимков, автоматически скрыть панели уведомлений и навигации. Приложение накладывает иконку, которую можно свободно перемещать пальцем в любую область экрана.
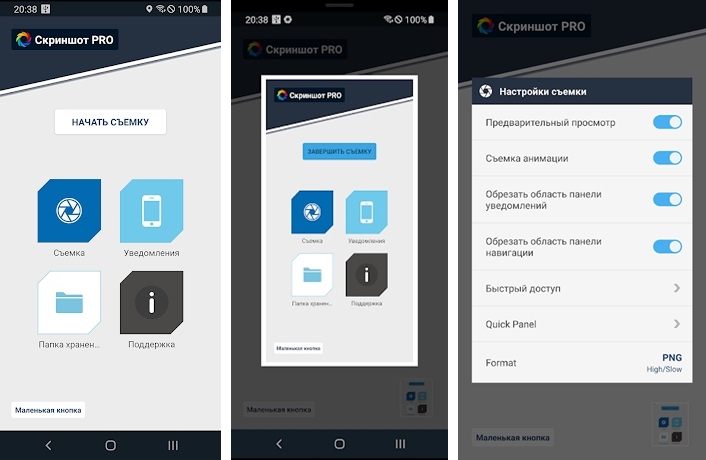
Софт работает с фото и видео и позволяет сохранять скрины в облачное хранилище
- Установите скриншотер из Google Play. В стартовом окне нажмите кнопку «Начать съемку».
- На экране появится синяя панель с двумя иконками. Чтобы создать скрин, кликните по кружку.
- Приложение отобразит созданный скрин, после чего он скроется в правой части экрана.
«Скриншот» не включает в себя редактор, изменить картинку можно только встроенными средствами смартфона. По умолчанию фотографии отправляются в папку «Screenshots», но вы также можете настроить загрузку в облачное хранилище. Для этого на стартовой странице выберите иконку «Папка хранения» и задайте нужные параметры.
Быстрый снимок экрана
Приложение помогает делать скриншоты и записывать видео с экрана, а также имеет функцию для объединения снимков. Снимки можно делать нажатием кнопки или встряхиванием телефона.
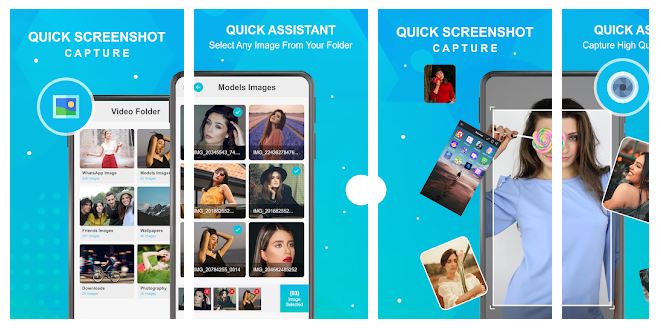
Помимо создания скриншотов, приложение предлагает другие инструменты для работы с фото
- Чтобы запустить скриншотер, откройте приложение и кликните «Start Capture».
- В новом окошке нажмите иконку включения и дайте приложению разрешение отображаться поверх экрана.
- В левом верхнем углу появится небольшая кнопка. Нажмите на нее, чтобы заскриншотить экран.
- Картинка автоматически откроется в редакторе, где ее можно обрезать, добавить эмодзи и текст.
Скриншотер полностью бесплатный, но насыщен рекламой, которая блокирует экран буквально после каждого действия.
Как делать скриншоты с текстом, стрелочками и т.д.
Ни одно из мобильных приложений не позволяет накладывать на скрин надписи, стрелки, списки и другие элементы напрямую во время создания. Если вы хотите сделать подобный снимок, воспользуйтесь программами для компьютера. Один из таких скриншотеров – бесплатное приложение ФотоСКРИН.
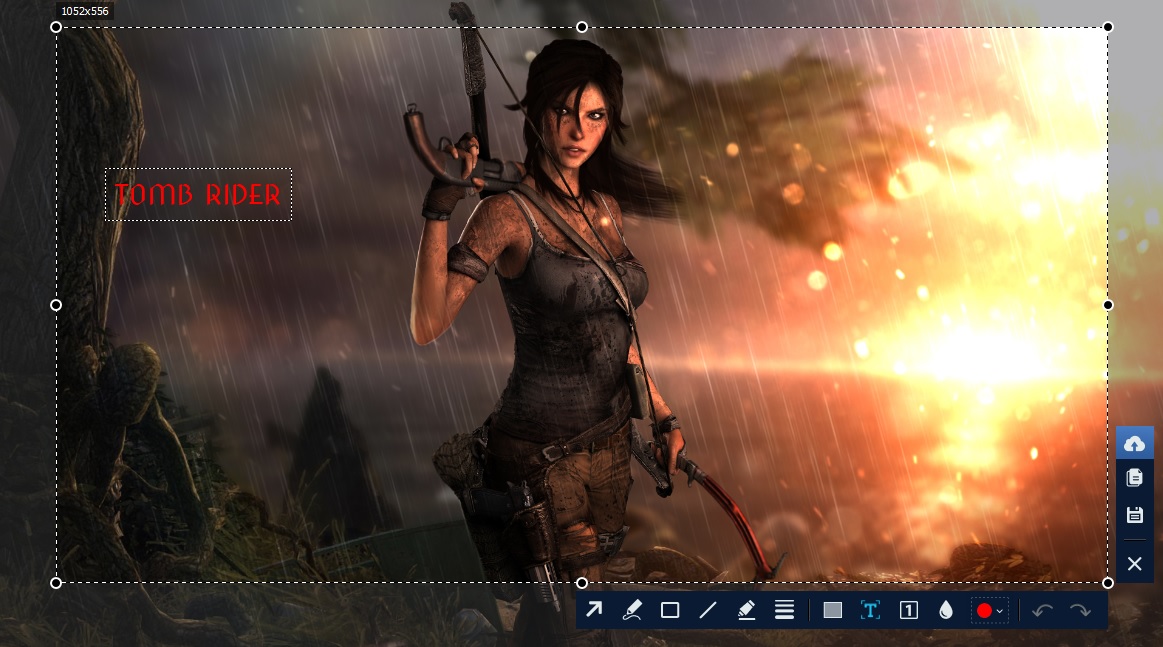
Вы можете фотографировать любую область экрана, добавлять элементы и настраивать их
С его помощью возможно создавать скрины для различных задач, таких как игровые фото в высоком разрешении для Steam, стоп-кадры для видео-заставки, обращение в службу поддержки и многое другое. Пользователи могут сами выбирать, какую область экрана нужно заскринить, и сразу добавить надписи, фигуры, размытие и другие элементы. Приложение устанавливается на Windows и может использоваться как функциональная замена принтскрину на любом ПК или ноутбуке.
 Главная
Главная



 Автор статьи: Команда сайта
Автор статьи: Команда сайта
 9 июля 2021
9 июля 2021