Как сделать скриншот на компьютере с помощью функционала windows 10
и сторонних программ
Заскринить экран, можно с использованием различных программ и встроенных средств ОС Windows. Системные приложения являются «родными» и присутствуют почти на любом ПК. Они предлагают функции для указания участка съемки или установки полноэкранного режима, копирования материала в буфер обмена или сохранения файла на устройство. Сторонние программы также позволяют выделить часть монитора и экспортировать результат в подходящем формате. Помимо этого они зачастую предлагают опции для добавления надписей и стрелок. Из нашей статьи вы узнаете, как сделать скриншот на компьютере с Windows 10 всеми популярными способами.
Как сделать скриншот в Виндовс 10 с помощью специальной программы
Для оформления скринов воспользуйтесь бесплатным программным обеспечением ФотоСКРИН. В отличие от встроенных служб софт позволит точно указать область съемки, редактировать изображение, сохранять результат в буфер обмена или экспортировать его в желаемом формате. Также картинки будут храниться на сервере для повторного скачивания.
Преимущества ФотоСКРИНА:
- Отсутствие ограничений на количество сделанных снимков.
- Редактирование изображения: добавление текста, стрелок, нумерации, замазывание личной информации и многое другое.
- Возможность сохранить выбранный фрагмент в подходящем медиаформате: JPG, PNG, BMP.
- Хранение скринов на бесплатном сервере в течение 6 месяцев.
- Может работать со всеми версиями Винды — например, может сделать скрин на ПК с Windows 7.
- Отсутствие про-версий.
Для начала работы необходимо установить софт на компьютер или ноутбук. Вы можете скачать скриншотер бесплатно с нашего сайта. Он работает на всех версиях Виндовс и не требователен к ресурсам вашего компьютера.
Ознакомьтесь с инструкцией, как сделать скриншот на Виндовс 10 в программе ФотоСКРИН:
- Выполните съемку. Кликните на значок ПО на панели задач и укажите область дисплея. Вы также можете применить сочетание горячих клавиш. По умолчанию они установлены таким образом:
Shift+PrtSc используется для полноэкранной съемки.
PrtSc установлен для записи выбранного куска.
Alt+PrtSc предназначен для принтскрина активного окна. - Обработайте материал. После выделения нужной зоны вы можете скорректировать фото. Софт позволит нарисовать поверх картинки стрелку любого цвета из палитры, создать прямоугольник или линию, выделить надпись маркером, добавить текст и нумерацию или что-то замазать.
- Экспортируйте результат. Материал можно загрузить на сервер, скопировать в буфер обмена для быстрой отправки в мессенджерах и социальных сетях. Также можно экспортировать итог на диск. Для этого наведите курсор на значок сохранения, укажите папку на устройстве и выберите формат.



Скачайте ФотоСКРИН прямо сейчас!
В один клик создавайте скриншоты, редактируйте их и сохраняйте. Это бесплатно!
Установите программу и попробуйте уже сегодня:
Для Windows 11, 10, 8, 7 и XP
Создаём снимок экрана через встроенные
средства Windows 10
Для создания скрина можно применить встроенные средства Вин 10. Их не нужно устанавливать на ПК, однако они обладают ограниченным функционалом: вы не всегда сможете выбрать участок фотосъемки, а также указать формат для сохранения.
Комбинацией Win+PrtSc
Вы можете быстро снять весь монитор и сохранить кадр на диск, используя комбинацию клавиш. Этот способ предназначен для быстрого оформления картинки в PNG, однако он не предлагает опций для кадрирования, редактирования и конвертации.
Для создания скрина просто зажмите на клавиатуре сочетание горячих клавиш Win+PrtSc. Монитор мигнет, и будет выполнено автоматическое сохранение изображения в папку пользователя.
Через Paint
На всех версиях Винды установлен Microsoft Paint. Если он был удален с оборудования, то вы можете загрузить его из Магазина Майкрософт или официального сайта. Благодаря редактору вы сможете не только снять монитор, но и произвести базовую коррекцию фотоизображения. Paint обладает функциями, позволяющими обрезать фото, рисовать поверх него и добавить текст.
Для создания фотоснимка выполните следующие шаги:
- Зажмите Принтскрин. Система создаст экранное фото и скопирует его в буфер обмена.
- Откройте фоторедактор Paint. Нажмите «Главная» — «Вставить» или примените сочетание Ctrl+V.
- Измените фотоизображение, если необходимо. Вы можете удалить лишние части картинки, а также добавить надпись или рисунок.
- Откройте меню «Файл» и выберите «Сохранить как». Укажите название документа и расширение.


Вместо Paint вы можете использовать любой другой компьютерный редактор.
С помощью игровой панели Win+G
Игровая панель позволит произвести видеозапись дисплея, а также создать качественный скрин. Xbox Game Bar снимает в полноэкранном режиме, однако обрезает панель задач Виндовс. Результат будет сохранен на устройство в формате PNG. Для конвертации и обработки файла потребуется использовать стороннее программное обеспечение.
Чтобы сделать снимок экрана в Windows 10, выполните несколько простых шагов:
- Зажмите на клавиатуре Win+G.
- Возникнет набор окон, позволяющие записать видео и кадры с монитора. Для фотосъемки кликните на значок камеры, расположенный в левом верхнем углу.
- Обрезанная фотография без панели задач будет автоматически сохранена на ПК.

Через инструмент «Ножницы»
На Win 10 есть служба «Ножницы», позволяющая снять выделенную часть рабочего стола, открытую утилиту или произвольную область. Вы также можете обработать кадр: сделать рисунок поверх пером или маркером. Экспортировать результат можно в подходящем формате: ПНГ, ГИФ, Джепег.
Чтобы воспользоваться «Ножницами», следуйте инструкции:
- Запустите меню «Пуск». Найдите в списке блок «Стандартные» и выберите в нем инструмент «Ножницы». Также можно воспользоваться поиском.
- Во вкладке «Режим» выберите нужный вариант.
- Наведите курсор на «Создать» и выделите участок. Результат будет открыт в новом окне. Вы можете обработать его и добавить рисунки.
- Кликните «Файл» — «Сохранить как». Введите название документа и формат. Также у вас есть возможность отправить фотоматериал по электронной почте или распечатать на принтере.



С программой «Фрагмент и набросок»
Недавно Виндовс представила новое приложение, которое способно скринить кусок рабочего стола и корректировать фото. С помощью софта «Фрагмент и набросок» можно сделать скриншот части экрана в Windows 10, выбрать активное окно ПО или указать полноэкранный режим.
Для использования программного обеспечения найдите его в меню «Пуск», а затем выполните следующие действия:
- Кликните на кнопку «Создать». Вы можете снять фрагмент сразу же или с небольшой задержкой в три или десять секунд.
- На верхней вкладке выберите тип съемки: прямоугольная или произвольная форма, а также режим: оконный или экранный.
- Выделите участок, используя мышку. Кадр автоматически откроется во встроенном редакторе. Перед выводом медиаданных вы можете рисовать поверх снимка, а также кадрировать его.
- Для экспорта кликните на значок вывода. Укажите место на диске, имя медиафайла и расширение.
- Помимо вывода на устройство вы можете отправить данные на печать, скопировать или поделиться через электронную почту, социальные сети и мессенджеры.





Где искать скриншот после сохранения
Скриншот экрана Windows 10 будет храниться в различных местах в зависимости от выбранного способа. Большинство приложений позволяет указать желаемое место на диске, однако некоторые инструменты производят автоматическое сохранение:
- При использовании сочетания Win + Print Screen материал будет сохранен в папку «Изображения».
- Игровая панель Xbox сохраняет видеоклипы и фотографии в одно место. Путь к нему: «Этот компьютер» — «Видео» — «Клипы».


Выбираем способ для себя
Теперь вы знаете, как сделать скриншот на ПК Windows 10 в различными способами. Системные приложения, конечно, являются более быстрым инструментом, но их функционал ограничен, так что вы не сможете выделить на фото нужное место или сделать подпись. Поэтому для точного и правильного указания области съемки, а также редактирования изображения, рекомендует воспользоваться ФотоСКРИНОМ. Он является оптимальным решением, потому что содержит функции для коррекции кадров, вывода файлов на компьютер или копирования данных в буфер обмена. Также софт предлагает сервер, который будет хранить файлы в течение 6 месяцев. Скачайте скриншотер бесплатно прямо сейчас и попробуйте предложенные функции!
Cохраните себе статью, чтобы не потерять:
 Главная
Главная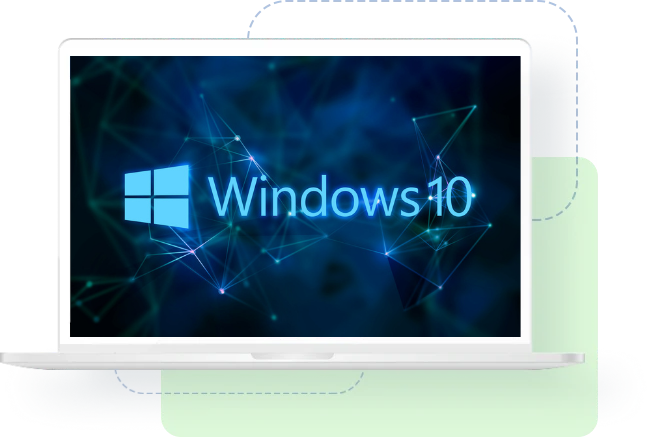



 Автор статьи: Команда сайта
Автор статьи: Команда сайта
 20 мая 2021
20 мая 2021
