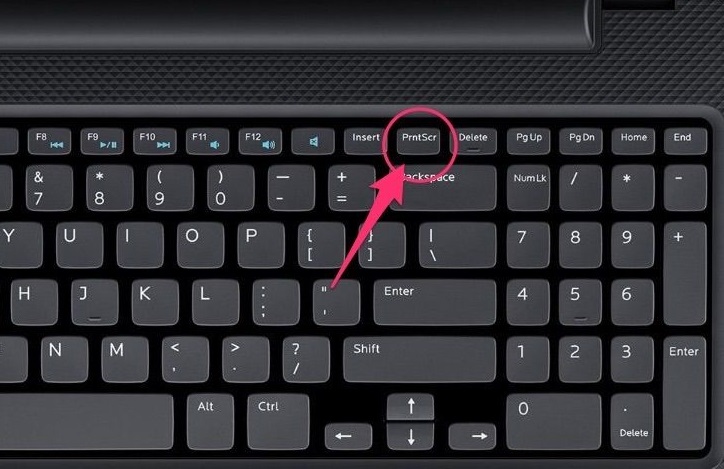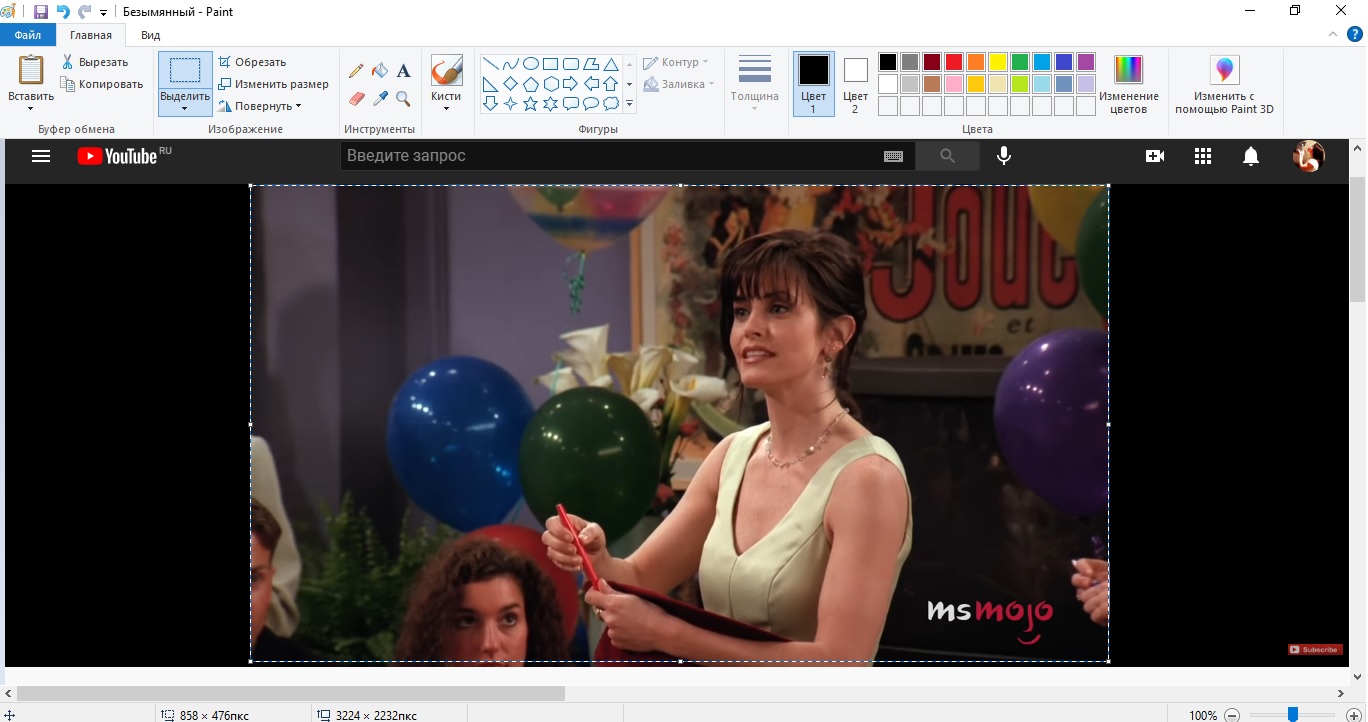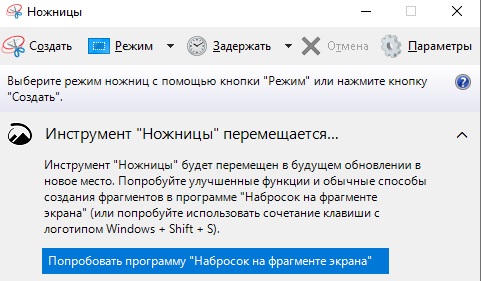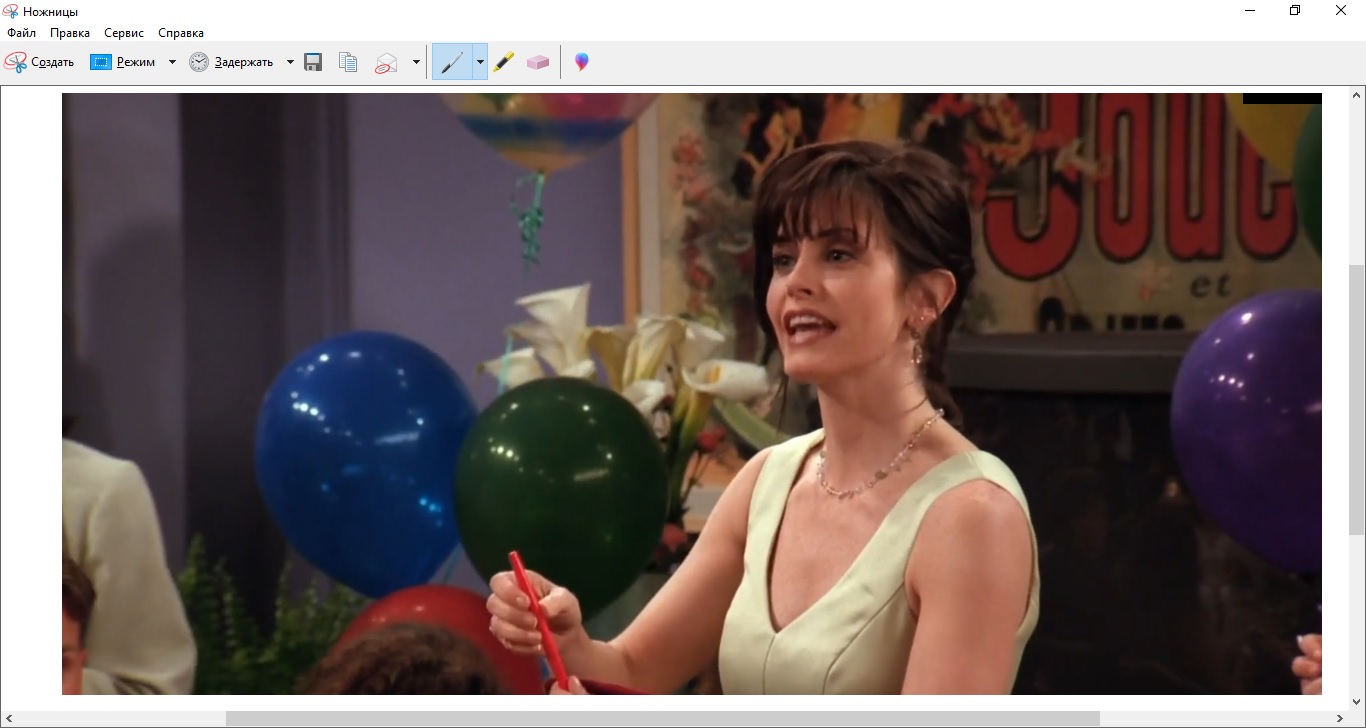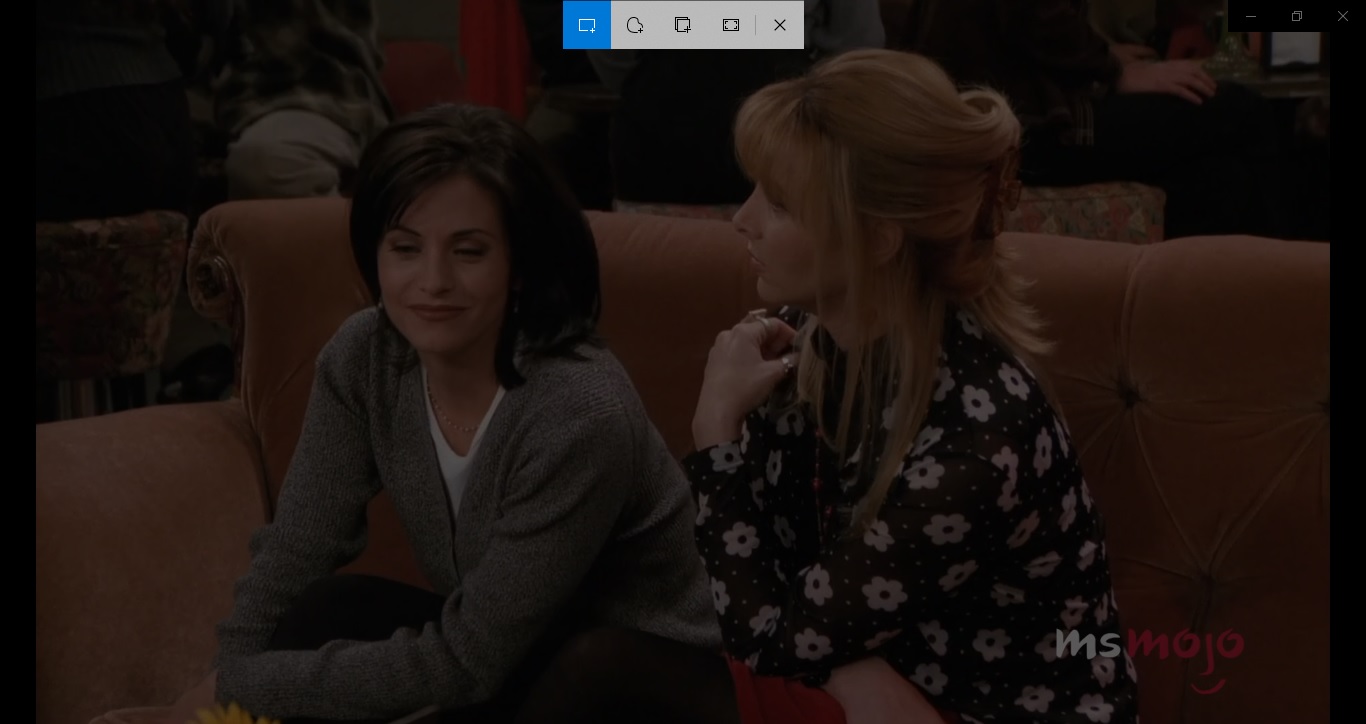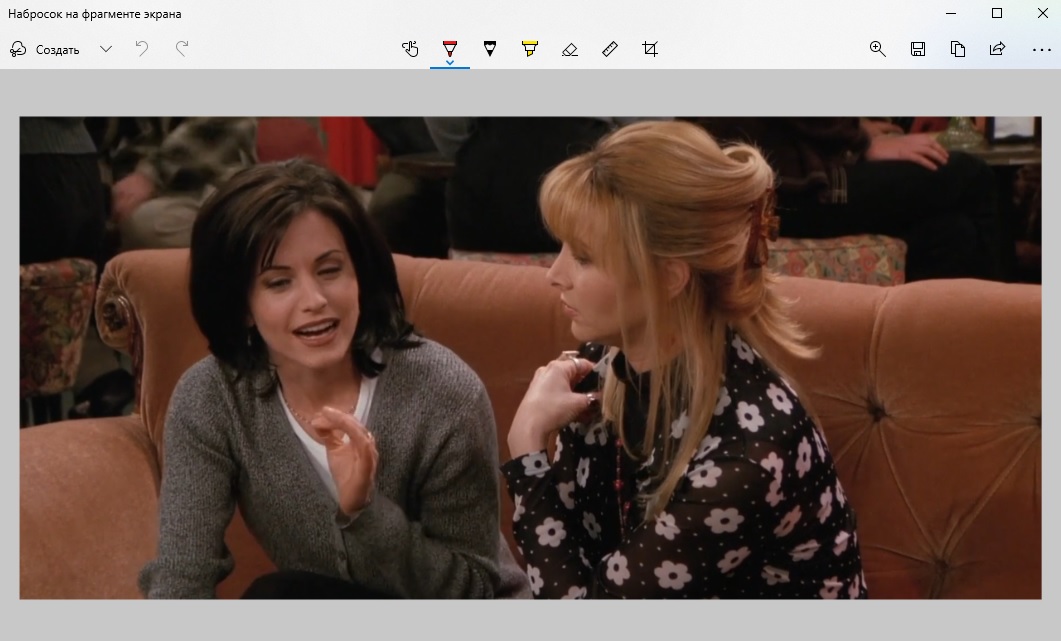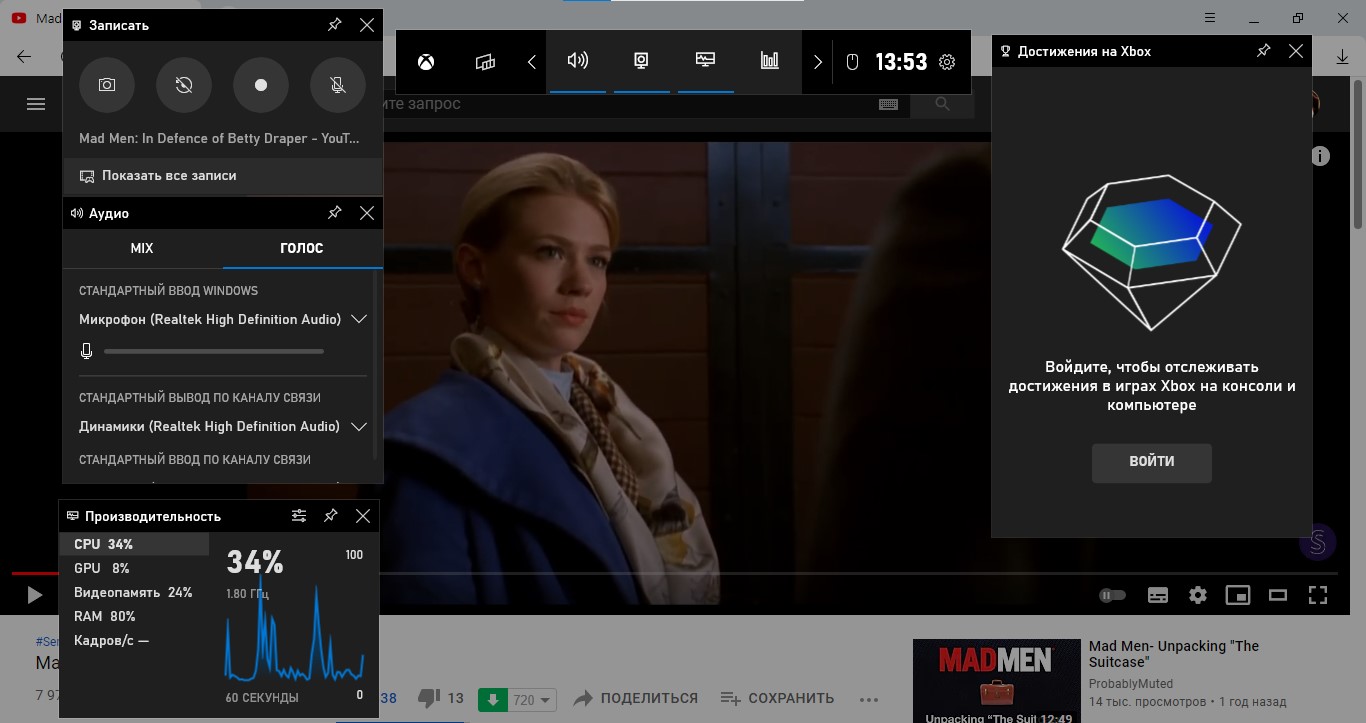Как сделать скрин экрана на ноутбуке Леново
Снимки экрана компьютера добавляют наглядности презентациям и обучающим материалам. Используя скриншоты забавных твитов, можно создать развлекательный ролик, а если вы спорите в интернете с оппонентом, скрины помогут доказать вашу правоту. Однако способы создания скринов иногда различаются, в зависимости от модели вашего компьютера. У нас уже были статьи о том, как сделать скриншот на ноутбуках Асер и Асус. Рассказываем, как сделать скриншот на ноутбуке Леново ThinkPad, IdeaPad и других моделях этого производителя.
Как сделать скрин на ноутбуке Леново с помощью специальной программы
Самый универсальный способ создания скриншотов - использование специализированных программ. Это дает свободу выбора, так как вы можете сами решить, что нужно сохранить как фото: весь экран, выбранную область или активное окно.
Одним из лучших средств в данной нише является приложение ФотоСКРИН. В нем можно скринить весь экран либо выбранную область, а затем добавить надписи и другие элементы. Если вам нужно сфотографировать всю рабочую область без редактирования, софт также предлагает такую опцию, при этом вы сами можете настроить удобные сочетания клавиш.
Как получить скрин отдельной области
Одно из преимуществ ФотоСКРИНА состоит в том, что вы вручную выбираете сохраняемую область. Это позволяет значительно экономить время, так как вам не нужно после этого обрезать снимок в сторонних редакторах. Чтобы сделать скриншот экрана на ноутбуке Леново с помощью этого приложения, проделайте следующее:
- Запустите ФотоСКРИН и вызовите его из системного трея, кликнув два раза по иконке. Рабочая область слегка затемняется - это значит, что скриншотер запущен.
- Кликните курсором в нужной части экрана и потяните в сторону, чтобы расширить область захвата. Отпустите мышку, чтобы сделать из выделенной области изображение.
- Вокруг скрина появились панели управления. В нижней части находятся функции редактирования, справа - опции для экспорта.
- Если вы ошиблись с размером, отрегулируйте скрин, передвигая рамки-ограничители. Фото можно сделать больше или меньше в зависимости от вашей задачи.
- Вы можете добавлять на скрин рисунки и текст. Чтобы вставить надпись, воспользуйтесь кнопкой Т. Иконка-капля размывает любую область на скрине. Можно добавить прямоугольник с цветной или прозрачной заливкой, линии и стрелки. Иконка с цифрой 1 добавляет на кадр нумерацию.
- Когда файл будет готов, отправьте его на жесткий диск кнопкой в виде дискеты. Также доступна загрузка картинки на сервер и копирование в буфер обмена.
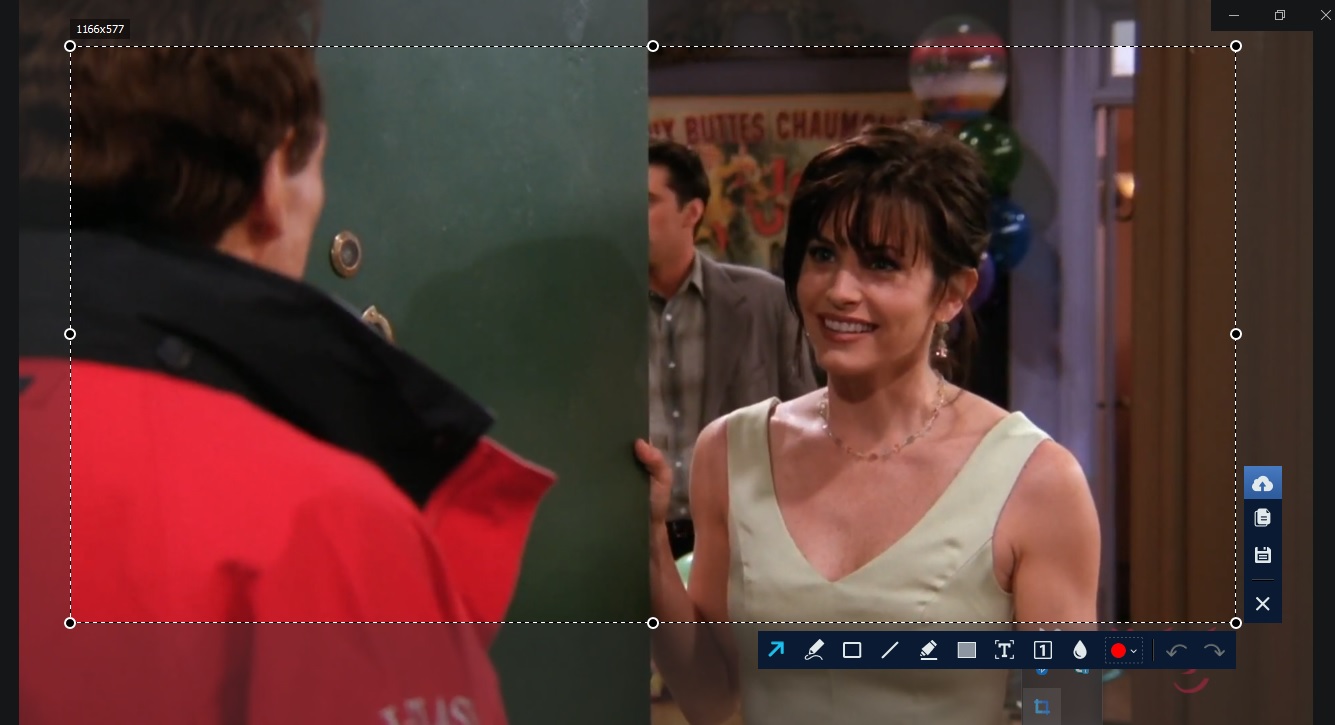
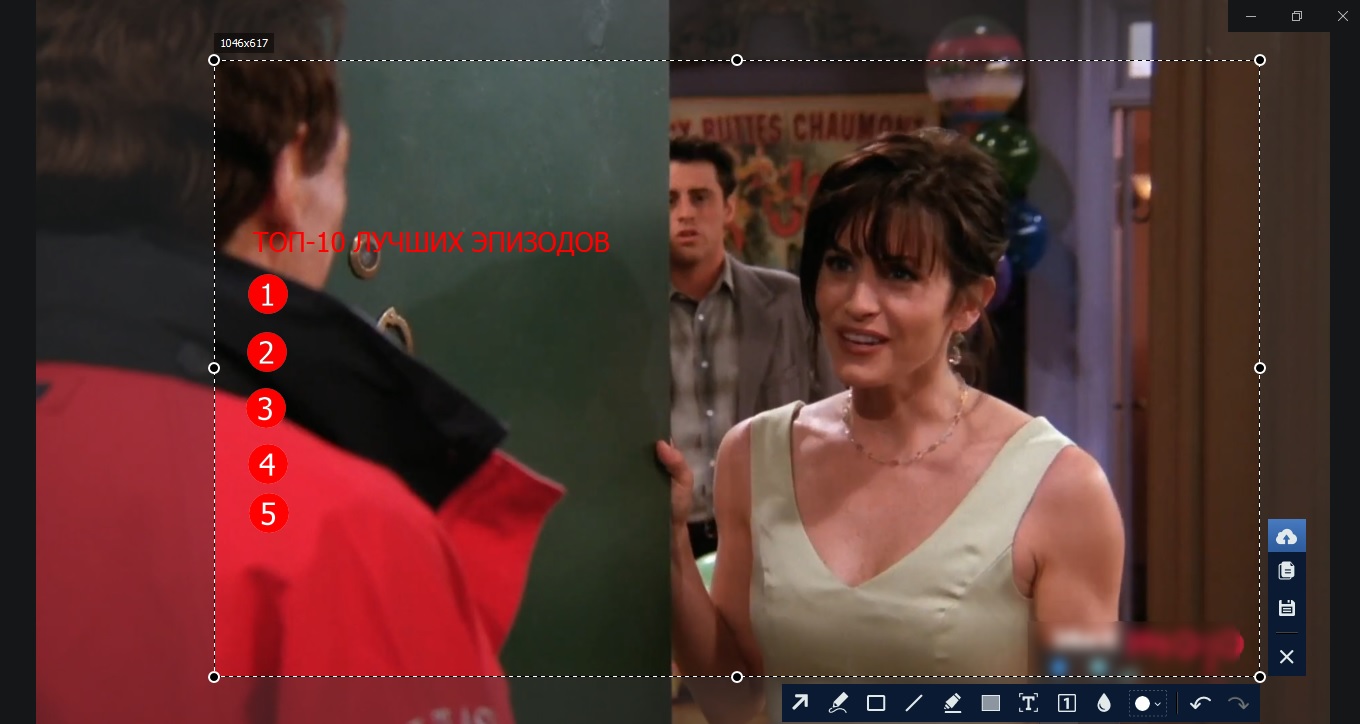
Также благодаря функциям редактирования можно быстро сделать интро для роликов к YouTube, слайды к презентации или скрины с инструкцией.
 Главная
Главная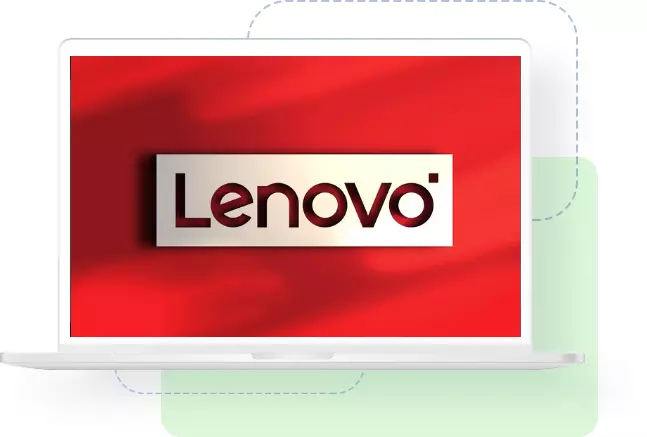

 Автор статьи: Команда сайта
Автор статьи: Команда сайта
 27 мая 2021
27 мая 2021