Как сделать скриншот в Опере: скриним часть экрана или весь сайт
Умение делать снимки страниц пригодится, чтобы, к примеру, поделиться информацией о мероприятии или указать на неточность, которую вы обнаружили на сайте. Для многих браузеров способы создания скринов различаются, поэтому в этой статье мы расскажем конкретно, как сделать скриншот в Опере. Рассмотрим несколько способов: от универсальной программы до встроенных возможностей браузера и расширений. Коснемся преимуществ и недостатков, расскажем о принципе работы каждого приема.
Скачайте ФотоСКРИН прямо сейчас!
В один клик создавайте скриншоты, редактируйте их и сохраняйте. Это бесплатно!
Установите программу и попробуйте уже сегодня:
Для Windows 11, 10, 8, 7 и XP
- Способ 1. Скрин в браузере Opera с помощью универсального приложения
- Где найти скриншот Оперы
- Способ 2. Через встроенный функционал браузера
- Способ 3. Альтернативный вариант через меню Opera
- Способ 4: Делаем скриншот с помощью комбинации клавиш
- Способ 5: Скрининг с помощью браузерных расширений
- Выбираем лучший способ
Способ 1. Скрин в браузере Opera с помощью универсального приложения
ФотоСКРИН – это универсальная программа, предназначенная для создания и редактирования снимков экрана на ПК. Ее можно использовать для любых целей: запечатлеть работу в офисных приложениях, прогресс в видеоиграх, сохранить кадр из фильма. Далее мы рассмотрим по пунктам, как сделать скрин в Опере при помощи софта ФотоСКРИН.
- Установим ФотоСКРИН. Программа бесплатна и обладает интерфейсом на русском языке Процесс установки стандартный, с ним справятся даже неопытные пользователи компьютера.
- Настроим кнопки, отвечающие за создание скринов. О том, какая комбинация клавиш используется в настоящее время, можно узнать из параметров. Чтобы перейти к ним, найдем иконку ФотоСКРИН в трее (нижний правый угол панели задач), кликнем по ней правой кнопкой мыши, выберем Настройки. Далее перейдем ко вкладке Горячие клавиши. Там можно настроить, какие кнопки будут отвечать за снимок целиком, скриншот выделенной области и активного окна (в нашем случае – браузера). Изменив комбинации клавиш, жмем Сохранить.
- Откроем нужную нам страницу и воспользуемся сочетанием, настроенным в предыдущем пункте. Если требуется сделать снимок области экрана, при нажатии на соответствующую клавишу страница потемнеет, а курсор поменяется. Затем нужно начертить рамку. Это делается таким же образом, как при выборе нескольких файлов на рабочем столе или в Проводнике.
- Когда результат будет вас устраивать, просто отпускаем кнопку мыши. Появится панель, в которой можно выбрать, хотим мы Сохранить на диск или Загрузить на сервер. Во втором случае вкладка с картинкой сразу откроется в браузере. Ее URL-адрес добавится в буфер обмена. Так у нас получилось обрезать часть страницы, сохранив только самое необходимое.
- Сделать снимок полного экрана или отдельного окна еще проще: достаточно настроить нужные значения кнопок. После выберите, какой вариант сохранения вас устроит.
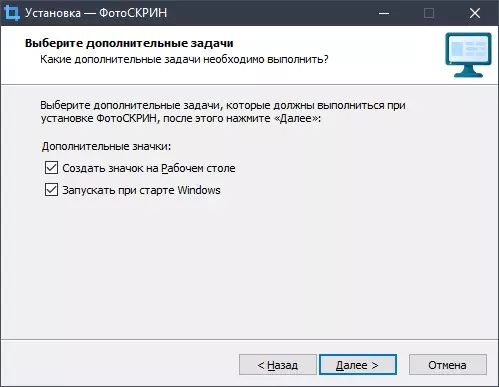
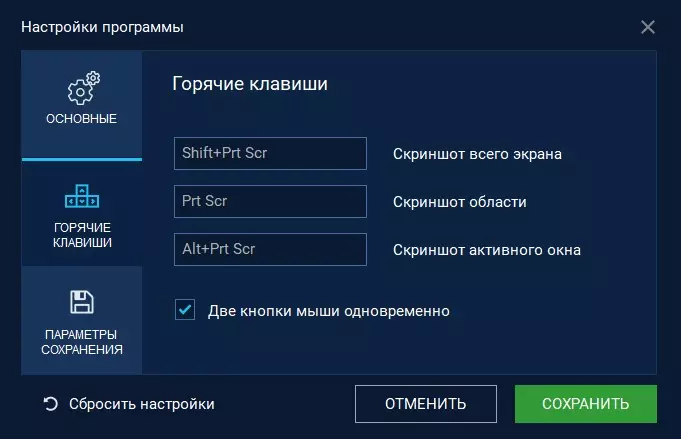
Где найти скриншот Оперы
Когда снимок сделан, его нужно выложить. Мы рассмотрели публикацию онлайн, но, допустим, этот вариант нас устраивает. Где найти наши скриншоты на жестком диске? Чтобы понять, куда сохраняется изображение, обратимся к параметрам программы. Открываем трей, кликаем ПКМ по иконке ФотоСКРИН, жмем Настройки. Также можно воспользоваться ярлыком софта.
- Выбираем вариант В буфер обмена, без загрузки на сервер.
- Кликаем на чекбокс Также сохранять на компьютер.
- Под чекбоксом видим путь, где появляются снимки по умолчанию. Его можно поменять, нажав Выбрать и назначив новый.
- Сменим формат картинки. Для экономии пространства рекомендуем JPG.
- Жмем Сохранить, чтобы настройки вступили в силу.
Готово! Теперь, после создания скрина и выбора варианта Сохранить на диск, картинка появится в предустановленной директории на компьютере.
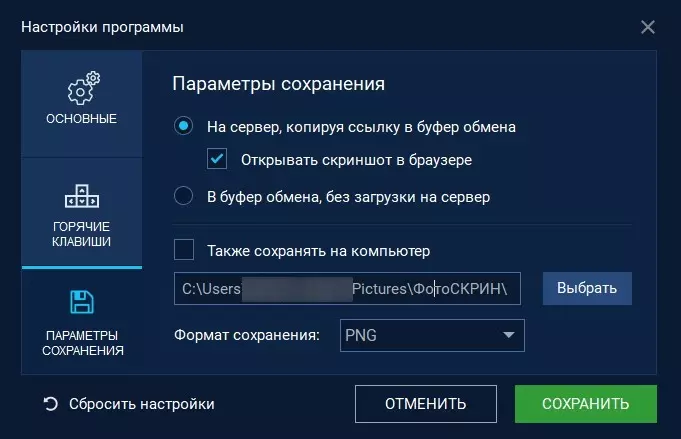
Меню настроек параметров сохранения программы ФотоСКРИН
Способ 2. Через встроенный функционал браузера
Сделать в Опере скриншот страницы можно и без дополнительных приложений. Разработчики оснастили браузер возможностью создать снимок выделенной области и всего сайта.
- Чтобы попасть в режим создания скринов, откроем главное меню браузера. Кликнем по иконке Настройка и управление Opera (верхний левый угол), нажмем Снимок.
- Если требуется сделать полный снимок фрагмента страницы, на котором мы находимся, кликаем по варианту Захват всего экрана. Обратим внимание, что курсор, панель задач и элементы интерфейса браузера не попадают в обозрение.
- Чтобы сохранить только часть сайта, вместо нажатия Захват всего экрана обозначим рамку при помощи мыши. Параметры рамки допускается менять, перетаскивая выделенную область за кружочки по углам, центру каждой стороны.
- После выделения области можно нажать Копировать и закрыть. Тогда картинка переместится в буфер обмена, из которого ее можно вставить в практически любой мессенджер или графический редактор (работает с Paint и Paint.Net).
- Если кликнуть Захват, откроется небольшое отдельное окошко. В нем позволяется добавить к картинке эмодзи, пометки карандашом, текстовые комментарии, стрелочки, выделения рамкой. Когда редактирование закончено, жмем Копировать и закрыть или Сохранить изображение. Во втором случае программа предложит выбрать директорию сохранения.
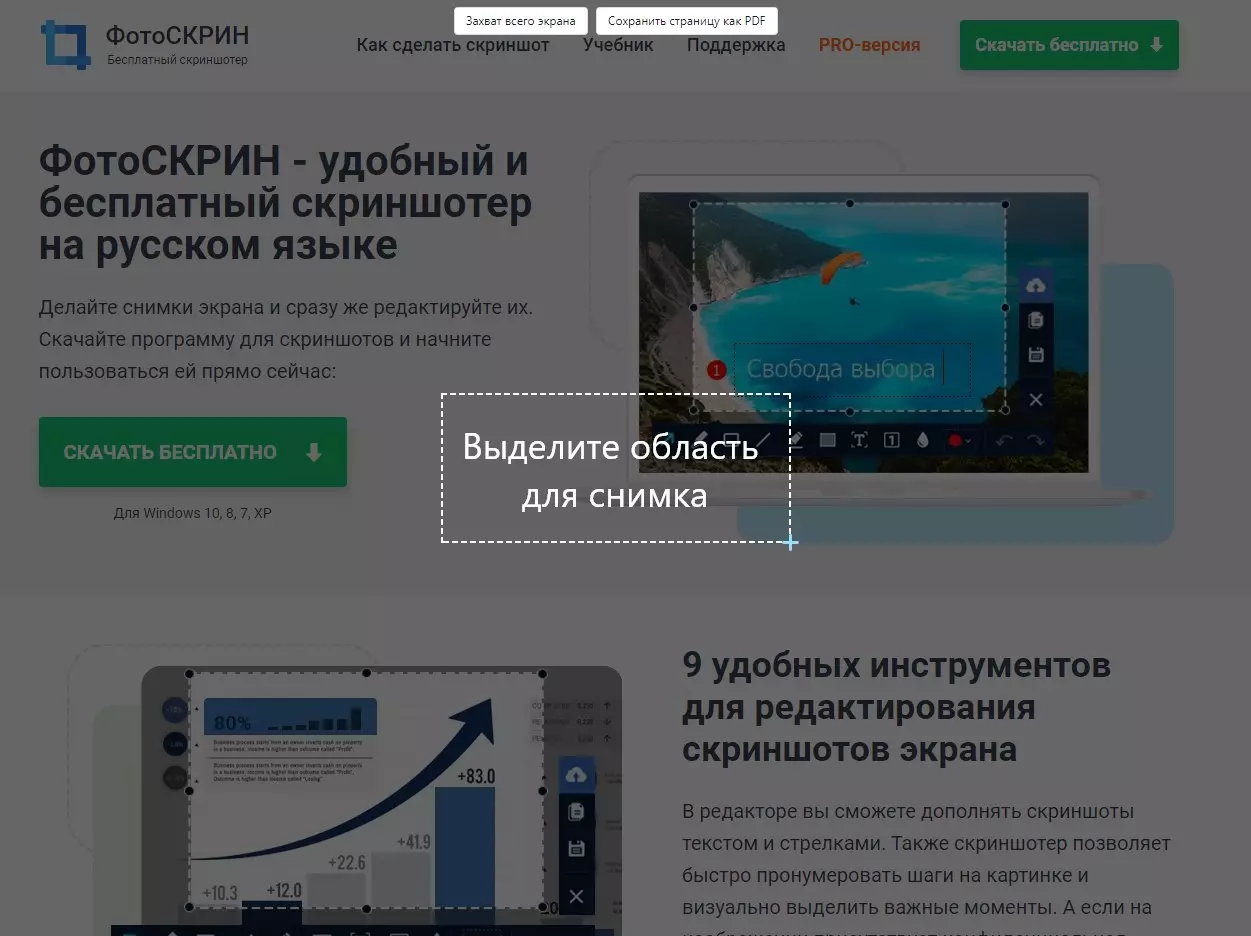
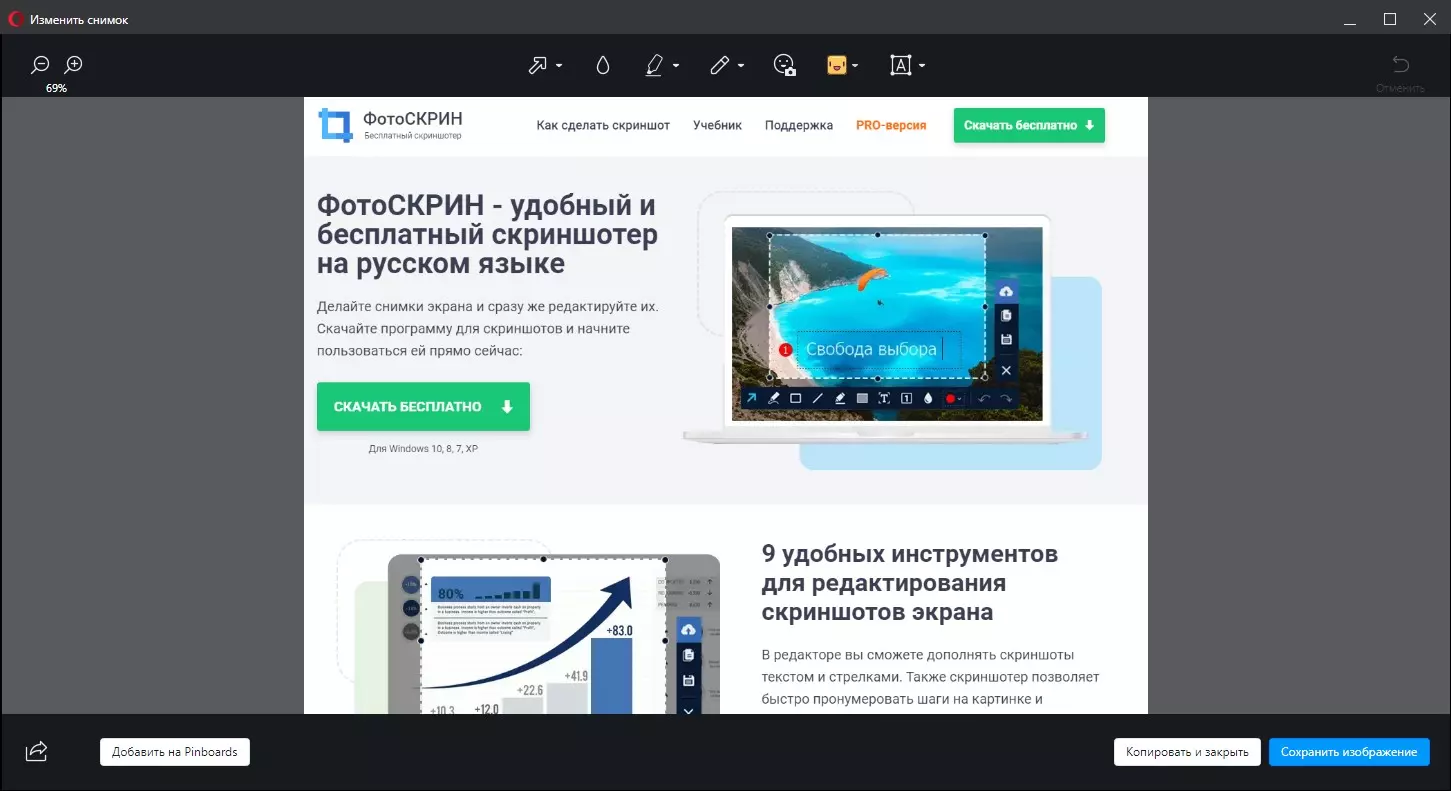
Если требуется произвести длинный снимок, на котором будет запечатлен весь сайт, воспользуемся вариантом Сохранить страницу как PDF. Выбираем директорию, куда будет сохранен документ, после чего открываем файл любым удобным обозревателем. PDF-файлы можно просматривать с помощью Adobe Acrobat Reader, браузеров Opera, Google Chrome.
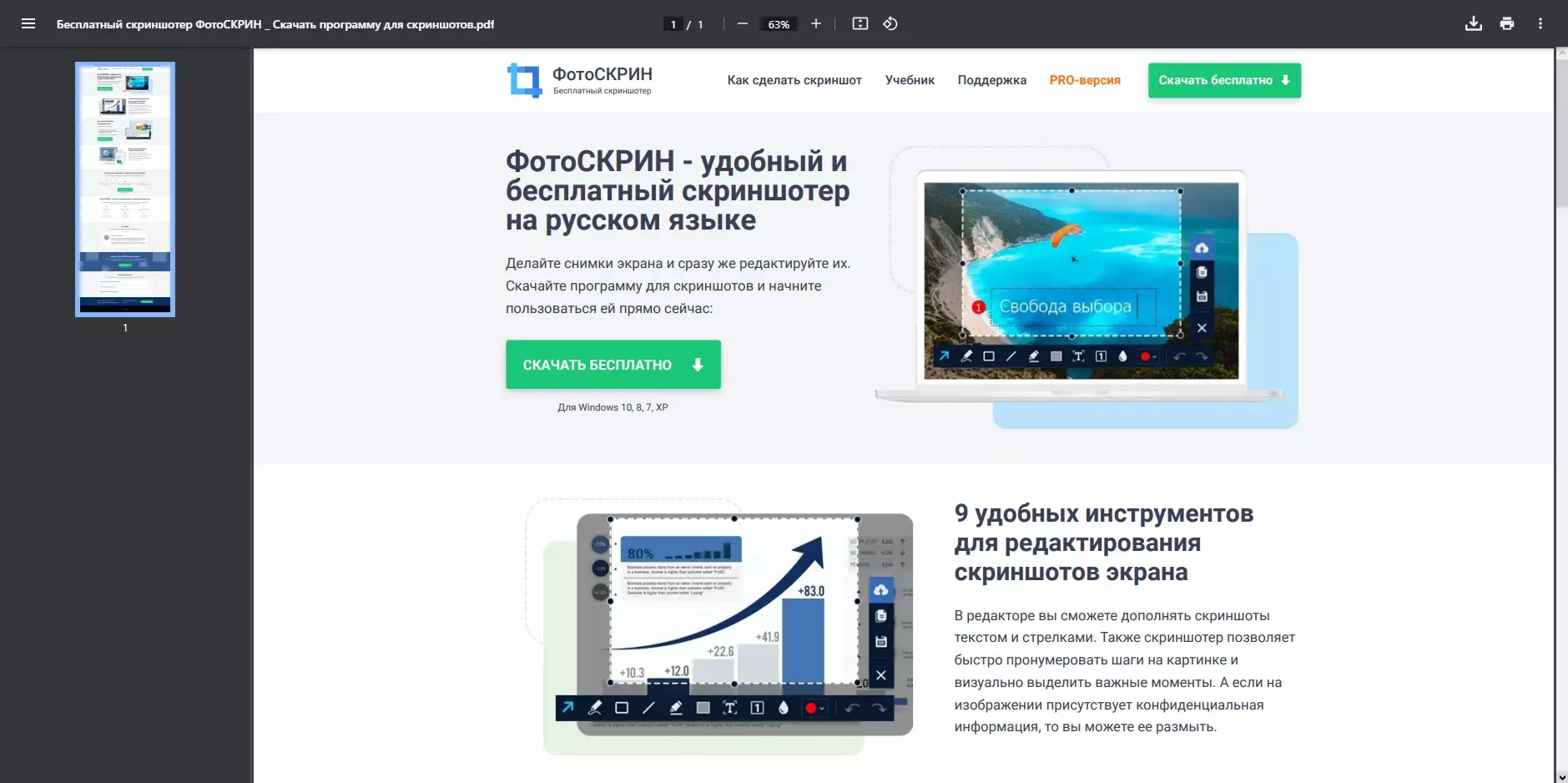
PDF-документ со скрином целого сайта, открытый в браузере Opera
Способ 3. Альтернативный вариант через меню Opera
Существует еще один метод, как сделать скриншот в Opera GX. Нажмем на иконку в виде фотокамеры, которая находится справа от адресной строки. Принцип работы со снимками полностью аналогичен описанному в предыдущем способе.
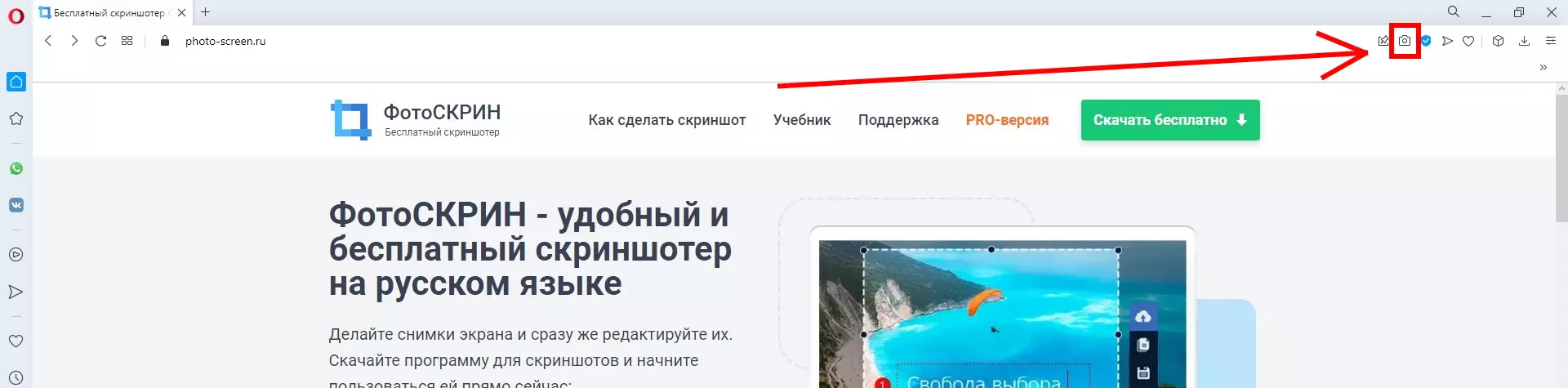
Альтернативный способ получить доступ к функции Снимок
Способ 4: Делаем скриншот с помощью
комбинации клавиш
Есть третий способ получить доступ к базовому функционалу создания скринов в Опере. Если вы работаете на ноутбуке (или нетбуке) и управляете курсором при помощи тачпада, разворачивать панели и искать иконки может быть не совсем удобно. Оптимизировать работу способны кнопки на клавиатуре. Создать снимок, как это было описано в третьем способе, можно горячими клавишами. В версии, актуальной при написании статьи, это Ctrl + Shift + 5.

Сочетания клавиш помогают оптимизировать работу
Способ 5: Скрининг с помощью
браузерных расширений
Если базовых функций браузера недостаточно, сделать скриншот в Опере помогут расширения. Они разрабатываются сторонними разработчиками, чтобы увеличить число возможностей браузера. Скачать их можно с веб страницы официального магазина Opera, введя название плагина в поиск.
Создание снимков экрана расширениями принципом работы не отличается от использования предустановленных возможностей браузера или программы-скриншотера. Расскажем об основных особенностях двух популярных плагинов.
Joxi Full Page Screen Capture
Плагин будет полезен для быстрого создания скриншота всей страницы или области. В случае со вторым вариантом возможна прокрутка сайта. Это полезно, если нужный участок не помещается на один экран. Готовые скрины автоматически загружаются на сервер Joxi, за счет чего ими удобно делиться. Также есть функциональный графический редактор, позволяющий оставлять разноцветные примечания в виде текста или рисунков.
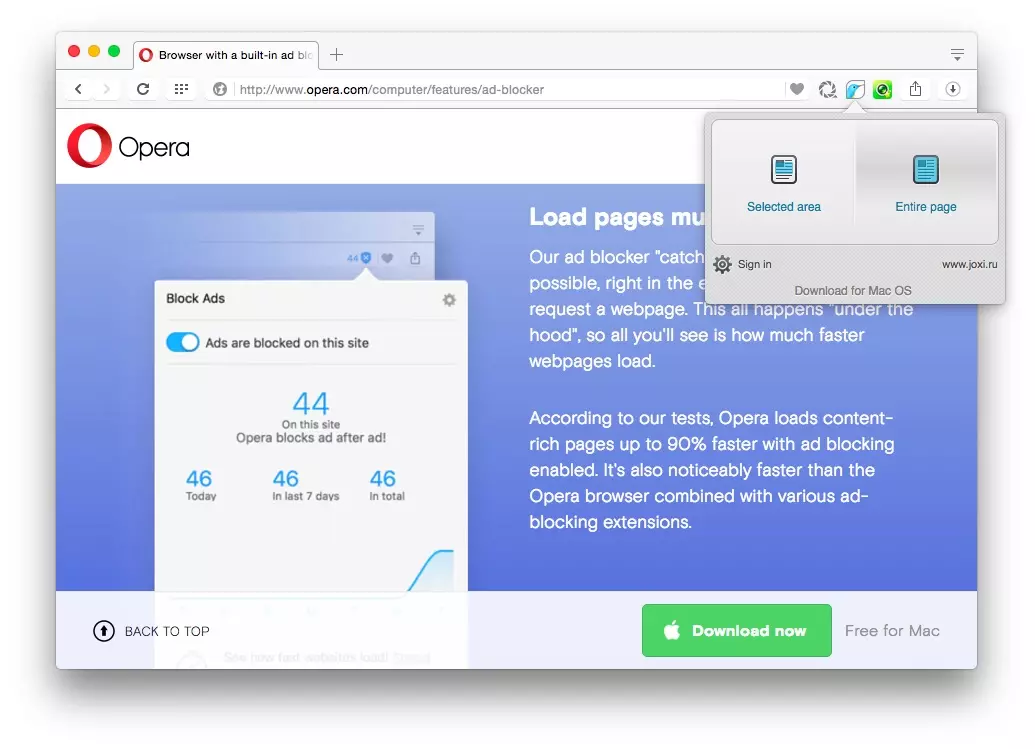
Меню расширения Joxi Full Page Screen Capture
FireShot
Расширение позволит создавать снимок страницы полностью, выделенной области или позиции, в которой вы находитесь. К сделанной картинке можно добавить комментарии, пометки, а также скрыть отдельные области (например, личные данные) размытием. Доступна моментальная загрузка в Twitter, Facebook, ImageShack, другие сервисы.
Главный недостаток сервиса состоит в том, что некоторые функции доступны только в PRO-версии. К таковым относятся генерация PDF-документа из нескольких страниц или экспорт в OneNote. Если вам нужно только делать скриншоты и оставлять небольшие комментарии, бесплатных возможностей плагина будет достаточно.
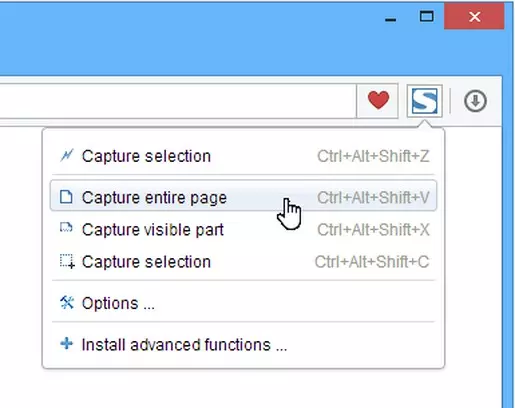
Рабочий экран плагина FireShot
Браузерные расширения разрабатываются не только под Оперу. В нашей статье о том, как сделать скриншот в Яндекс.Браузере, мы рассказали о двух плагинах для российского приложения.
Выбираем лучший способ
Сделать скриншот в браузере Опера можно несколькими способами: некоторые обладают большим набором возможностей, доступ к другим получить можно «из коробки» сразу после установки. Все методы рабочие и удобные, но отдельно стоит выделить скриншотер ФотоСКРИН. Сильная сторона программы в универсальности: установив одно бесплатное приложение, вы перестанете задумываться, как создать скрин в том или ином софте. Программа подходит в том числе для компьютерных игр. Подробнее – в инструкции Скриним экран в компьютерной игре.
Cохраните себе статью, чтобы не потерять:
 Главная
Главная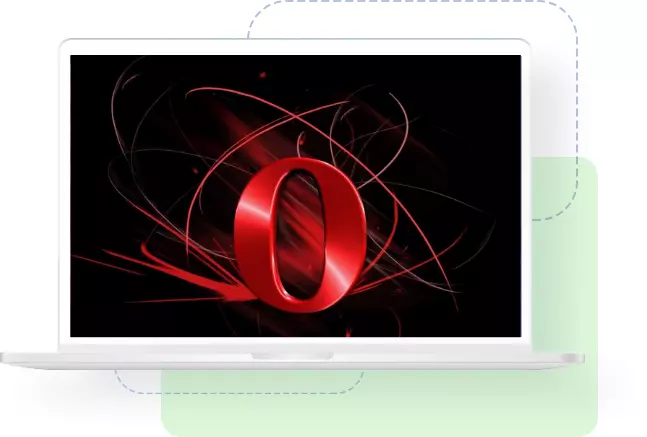

 Автор статьи: Команда сайта
Автор статьи: Команда сайта
 04 августа 2021
04 августа 2021
