Как сделать скриншот в игре на Windows:
5 вариантов
У геймеров нередко возникает желание поделиться с друзьями или интернет-сообществом чем-то интересным из игрового мира. Это может быть какой-то забавный баг или, наоборот, мастерский выстрел, пасхалка и многое другое. Чтобы сохранить происходящее на экране и после отправить по сети нужно сделать скриншот рабочего окна Из этой статьи вы узнаете, как сделать скриншот в игре при помощи средств Windows или специального приложения.
- Способ 1. Использовать программу для создания скриншотов в играх ФотоСКРИН
- А где потом искать готовый скрин?
- Способ 2. Стандартным путем (с помощью Print Screen)
- Способ 3. Встроенные инструменты Windows 10
- Способ 4. Через возможности видеокарты (NVIDIA Ansel)
- Способ 5. «Достать» кадр через программу для съемки экрана
- Подводя итог
Способ 1. Использовать программу для создания скриншотов в играх ФотоСКРИН
Пользователи, которые делают скрины с помощью утилит вроде Lightshot, часто пытаются заскринить игру таким же образом. Однако не все скриншотеры умеют захватывать на фото игровой процесс. Одним из подходящих приложений является ФотоСКРИН.
Это функциональное средство поможет создать скриншот экрана в хорошем качестве в полноэкранном режиме или сохранить только указанную область. Это можно сделать горячими клавишами или ручным выбором, что позволяет создавать скрины компьютерных и браузерных игровых окон любого размера.

Создание и редактирование скриншота при помощи ФотоСКРИН
- Для начала потребуется скачать ФотоСКРИН с нашего сайта. Это полностью бесплатно и не требует регистрации. Выделите загруженный файл и запустите установку двойным кликом мыши.
- Откройте игру, из которой хотите сохранить кадр. Чтобы заскринить рабочий экран полностью, нажмите сочетание клавиш Shift и Print Screen.
- Вокруг рабочей области экрана появится белая рамка. При желании вы можете изменить размер скрина, захватив рамку и отрегулировав ее размер.
- Для захвата определенной области нажмите Alt и Enter и курсором обрисуйте нужный участок.
- Чтобы сохранить картинку, воспользуйтесь правой боковой панелью. Нажмите на кнопку с изображением дискеты и отправьте файл на жесткий диск, выбрав нужный формат.
- Также вы можете загрузить изображение на сервер, воспользовавшись иконкой в виде облачка.
Дополнительно картинку можно обработать и добавить поясняющую информацию. Инструменты редактирования включают в себя маркер и карандаш, текст, стрелки, линии, прямоугольник с рамкой или заливкой, размытие фрагмента экрана и списки. Данный скриншотер для игр совместим со всеми версиями ОС Windows, от XP до Виндовс 10.
 Главная
Главная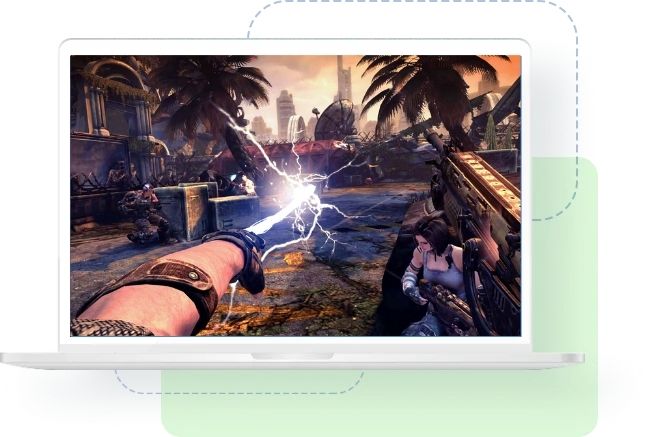


 Автор статьи: Команда сайта
Автор статьи: Команда сайта
 10 июня 2021
10 июня 2021






