Как сделать скриншот в Варфейс — и куда он потом сохранится
В игре важно, чтобы возможность сделать скрин была всегда под рукой. Это поможет запечатлеть забавный момент или баг, похвастаться статистикой в финале сессии, не отвлекаясь от геймплея. Тому, как сделать снимок экрана и куда сохраняются скриншоты Варфейс, и посвящена инструкция. Мы рассмотрим два способа: скрининг с помощью универсальной программы-скриншотера и силами встроенных средств лаунчера Warface.
Скачайте ФотоСКРИН прямо сейчас!
В один клик создавайте скриншоты, редактируйте их и сохраняйте. Это бесплатно!
Установите программу и попробуйте уже сегодня:
Для Windows 11, 10, 8, 7 и XP
Как сделать снимок экрана в игре Варфейс
Чтобы сделать скриншот в Варфейс, мы воспользуемся бесплатной программой ФотоСКРИН. Это универсальный софт, с помощью которого можно создавать и редактировать снимки экрана. Приложение подойдет для запечатления любого ПО, в том числе и компьютерных игр. Программа подойдет пользователям Windows 10 и менее актуальных операционных систем (вплоть до Windows 7 и XP), стабильно работает на слабых компьютерах.
- Скачаем дистрибутив и установим софт. Процесс установки интуитивно понятен и сопровождается подробными инструкциями, так что не будем подолгу на нем останавливаться.
- Выставим основные конфигурации: запуск с включением компьютера, автоматическое появление редактора после создания скриншота, сохранение курсора на снимке экрана. Настоим параметры по вкусу. Единственное, на что обратим внимание: когда делаете скрины в играх, важна оперативность – чтобы съемка экрана не отвлекала надолго. Постоянное появление редактора замедлит: рекомендуем убрать флажок с параметра Всегда показывать редактор.
- Еще один способ ускорить создание скриншотов – настроить сочетания кнопок. Открываем вкладку Горячие клавиши и видим 3 варианта конфигурации. Если у вас один монитор – назначьте удобную кнопку под функцию Скриншот всего экрана. Два экрана или больше? Опция Скриншот активного окна подойдет лучше. Убедитесь, что выбранное назначение не перебивается с раскладкой в самой игре.
- После завершения всех настроек не забываем нажать Сохранить, чтобы внесенные изменения вступили в силу.
- Можно запускать игру! Оставляем работать в фоновом режиме ФотоСКРИН, запускаем Warface, присоединяемся к серверу, пробуем назначенные горячие клавиши.
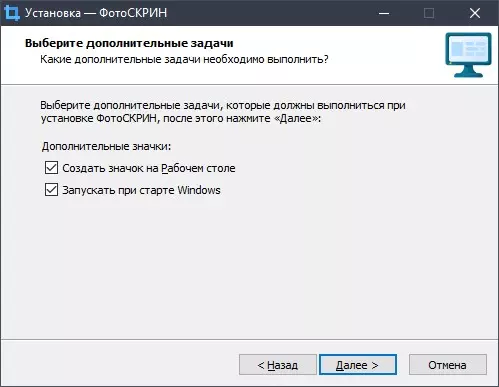
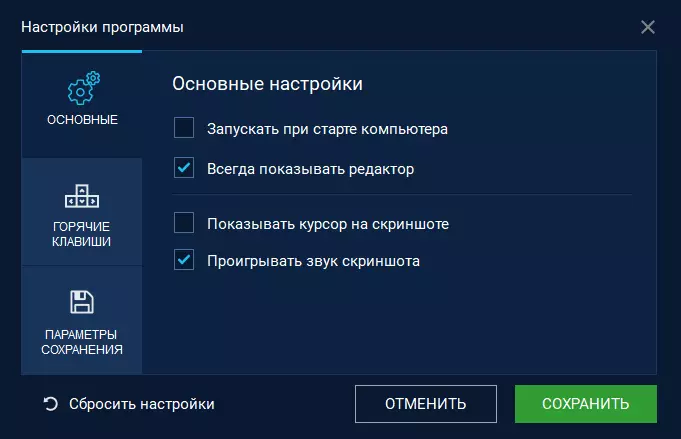
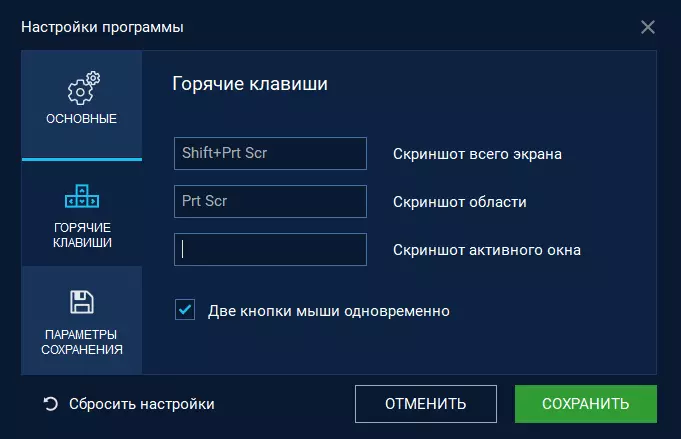
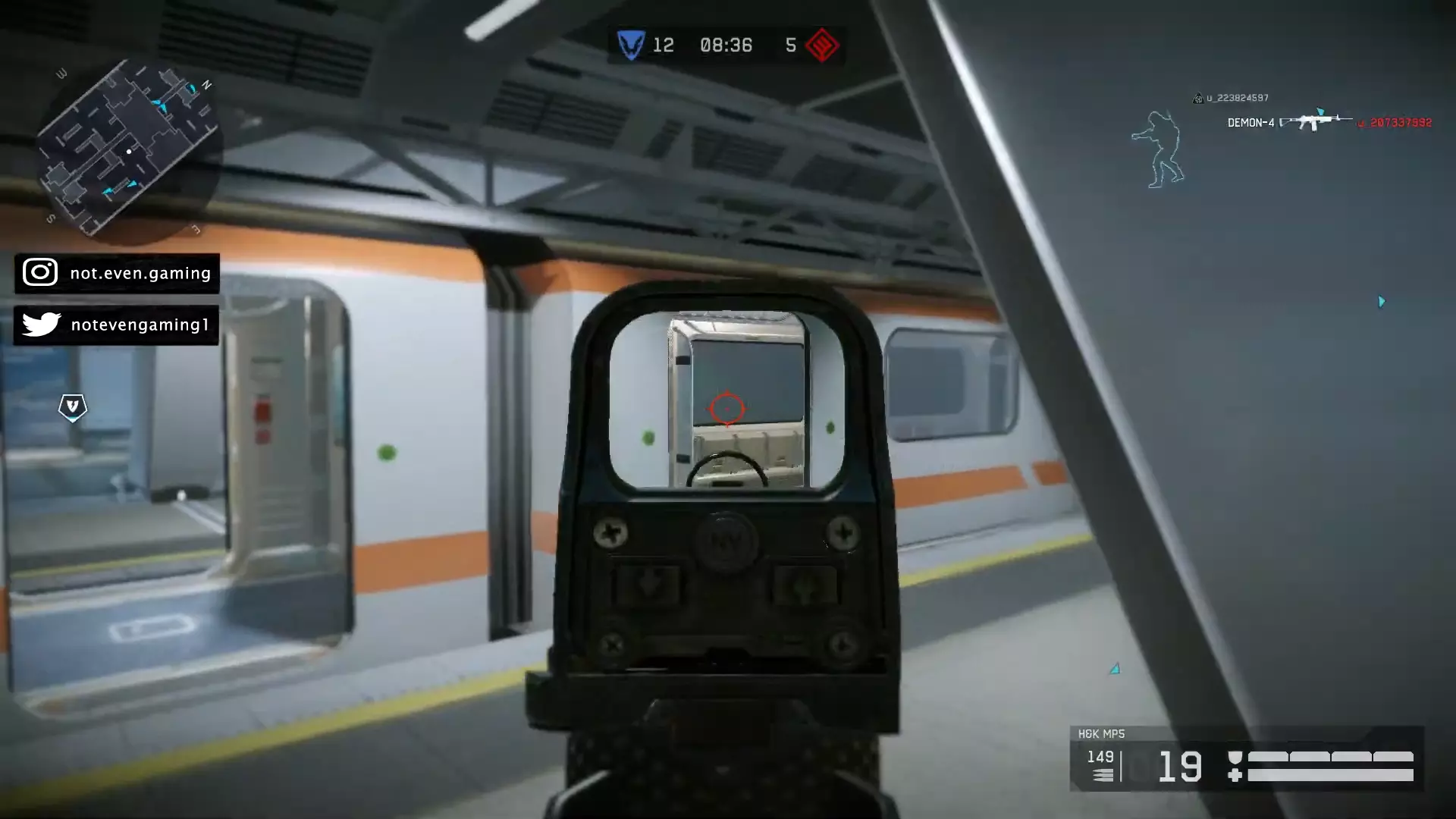
Обратим внимание, что описанный способ универсален для всех компьютерных игр. Хотя возможны и некоторые локальные изменения, например перед тем, как сделать скриншот в ГТА Онлайн, есть вероятность, что потребуется переназначить сочетания горячих клавиш.
Куда сохраняются скриншоты из Warface
После нескольких побед наверняка захочется поделиться успехами с друзьями. Первое, чем вы можете задаться – это вопрос «Где лежат скриншоты?». Чтобы разобраться с ним, снова обратимся к параметрам программы ФотоСКРИН.
- Открываем настройки, переходим ко вкладке Параметры сохранения.
- По умолчанию ФотоСКРИН автоматически загружает созданные снимки на сервер и копирует ссылку в буфер обмена. Можно выбрать вариант, при котором скрины будут сохраняться в буфер обмена как изображения. Далее их можно вставить в Paint или практически любой мессенджер.
- Важно поставить галочку напротив пункта Также сохранять на компьютер. Так скриншот останется на жестком диске, даже если со временем снимок экрана пропадет с сервера.
- Если галочка уже установлена, а изображения вы найти не можете, обратите внимание на путь под опцией из предыдущего пункта. Чтобы узнать, как найти свой скриншот на компьютере Варфейс, перейдите к указанной директории. Туда картинки сохраняются по умолчанию.
- Не устраивает, в какую папку добавляются новые скрины? Директорию можно изменить, нажав Выбрать и обозначив новый путь сохранения снимков экрана.
- Для оптимизации веса скринов рекомендуем в графе Формат сохранения выбрать JPG.
- Чтобы изменения вступили в силу, кликаем Сохранить.
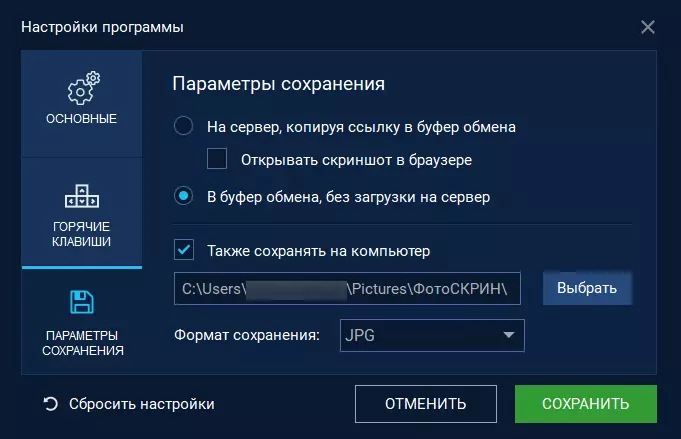
Альтернативный способ сделать скрин: Игровой центр
Warface запускается через отдельную программу – Игровой центр Mail.ru. Клиент оснащен возможностью создавать снимки экрана всех игр, входящих в каталог издателя. Рассмотрим способ, как сделать скрин в Варфейс через Мейлру-сервис.
- Запускаем Игровой центр, переходим к настройкам программы. Нужно кликнуть по иконке в виде шестеренки. Она располагается в верхнем правом углу.
- Открывается окно параметров программы запуска. Чтобы перейти к настройкам создания изображений, в списке находим вкладку Скриншоты.
- Во вкладке нужно настроить ряд аспектов. Разберем их поочередно. В первую очередь смотрим на сочетания горячих клавиш. Скриншот с выбором активной области подразумевает, что вы будете выделять область захвата рамочкой. Для динамичного шутера больше подходит Скриншот активного окна. Эта опция максимально сэкономит ваше время. Напротив варианта выбираем предпочтительное сочетание клавиш.
- Определимся с форматом. PNG подойдет, если большой вес папки с изображениями вас не смущает. Качество в таком случае выше. JPG – более экономное расширение, но и грозящее всяческими графическими артефактами. Игровой Центр позволяет выбрать уровень качества: чем ниже число, тем меньше вес файла и хуже финальная картинка.
- После завершения конфигурации жмем ОК. Изменения вступили в силу, можно запустить игру и сделать несколько снимков.
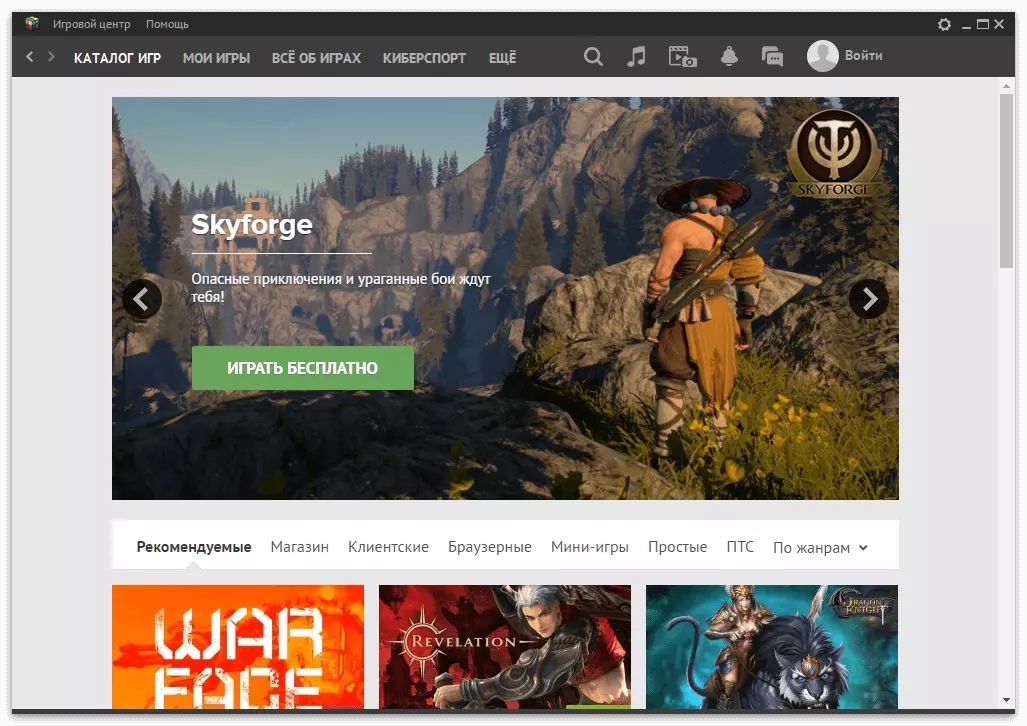
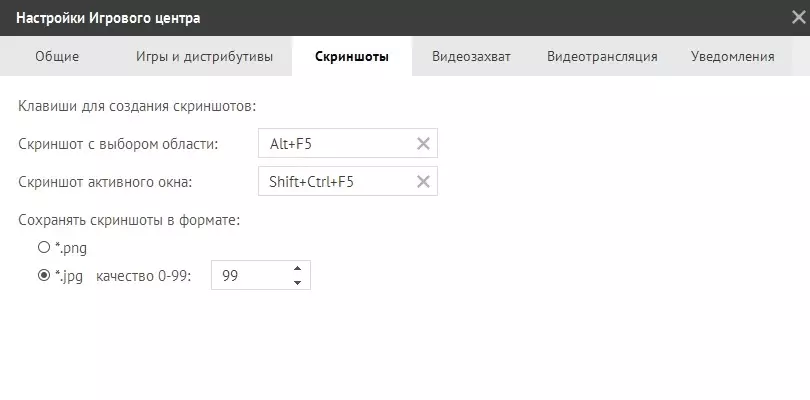
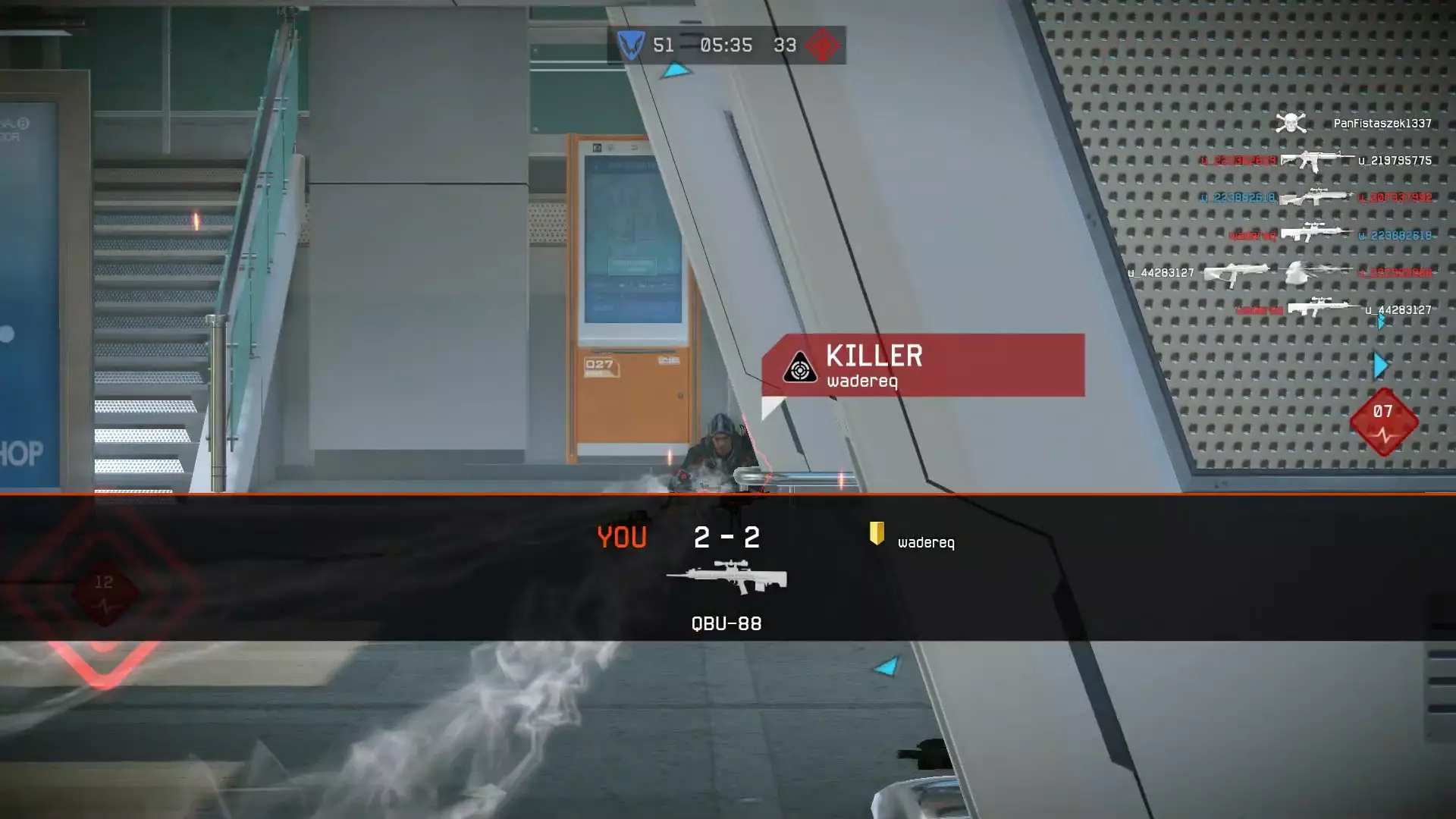
Где искать скриншоты Варфейса при этом способе
Игровой центр сохраняет созданные пользователем изображения в отдельной директории. Но как ее обнаружить? Существует два способа выяснить, где находятся скриншоты Варфейс.
Стандартная папка
Разберем путь к стандартной папке, где хранятся скриншоты Варфейс. Это директория по умолчанию. Если она была изменена ранее, расположение может отличаться.
- Открываем диск C вашего ПК или ноутбука.
- Заходим в папку Пользователи.
- Находим имя, под которым вы играете в Warface. Переходим в соответствующую директорию.
- Далее нам нужна папка Изображения. В ней хранятся различные фото – в том числе, и скриншоты.
- Переходим в директорию GameCenter. Она создается автоматически, если создать хотя бы один скрин через Игровой центр.
- Открываем папку Warface. В ней и хранятся все наши скрины.
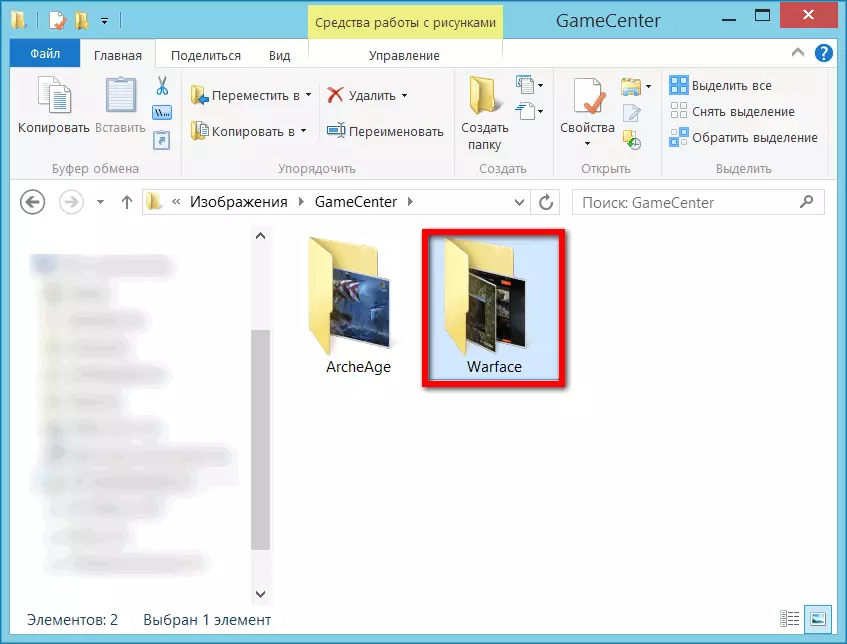
В меню Warface
Открыть директорию с изображениями можно гораздо быстрее, чем в описанном ранее способе. Заходим в конфигурации скриншотов в Игровом центре, после чего кликаем по варианту Открыть папку. Перед нами появится папка со всеми снимками.
Чтобы изменить путь сохранения картинок, в том же окне настроек находим функцию Папка сохранения скриншотов. Кликаем по кнопке с тремя точками, выбираем новую директорию.
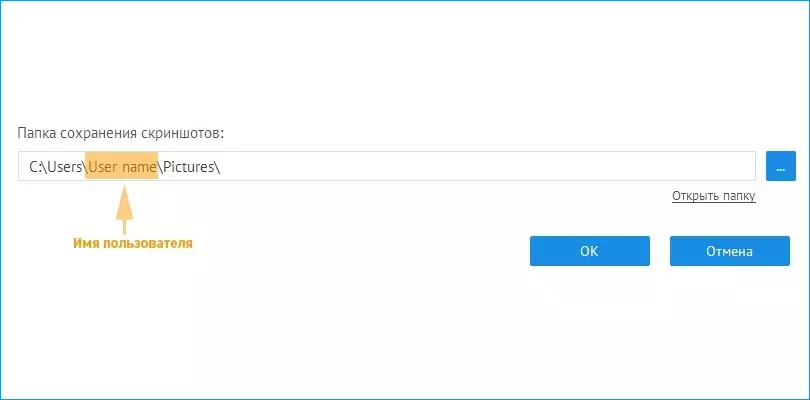
Выбор директории в меню Warface
Выбираем лучший способ
Создавать скрины очень просто, и это не займет много времени, если уделить немного внимания предварительной подготовке. Мы рассмотрели 2 способа сохранения картинок из игры Warface, поделились удачными вариантами настроек и подсказали, как посмотреть уже сделанные снимки.
Одним из рассмотренных способов были предустановленные возможности Игрового центра. Удобно, когда в программу запуска уже «зашит» скриншотер. Тем не менее функционал подойдет только для проектов, издаваемых Mail.ru. Если вы хотите иметь решение, которое будет всегда под рукой и подойдет для любой видеоигры, одно лучших на 2021 год приложений – ФотоСКРИН. Русскоязычная программа проста в освоении и полностью бесплатна. Помимо Варфейса в нём можно снять любое приложение или игру, например заскринить прогресс в Ворлд оф Танкс. Скачайте софт прямо сейчас и делитесь с друзьями кадрами своего геймплея!
Cохраните себе статью, чтобы не потерять:
 Главная
Главная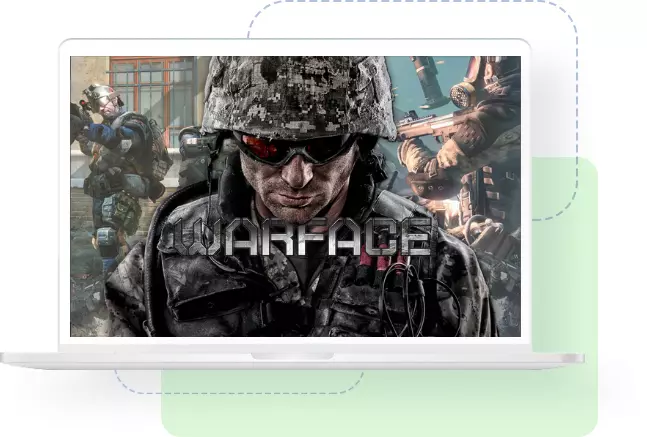



 Автор статьи: Команда сайта
Автор статьи: Команда сайта
 05 августа 2021
05 августа 2021
