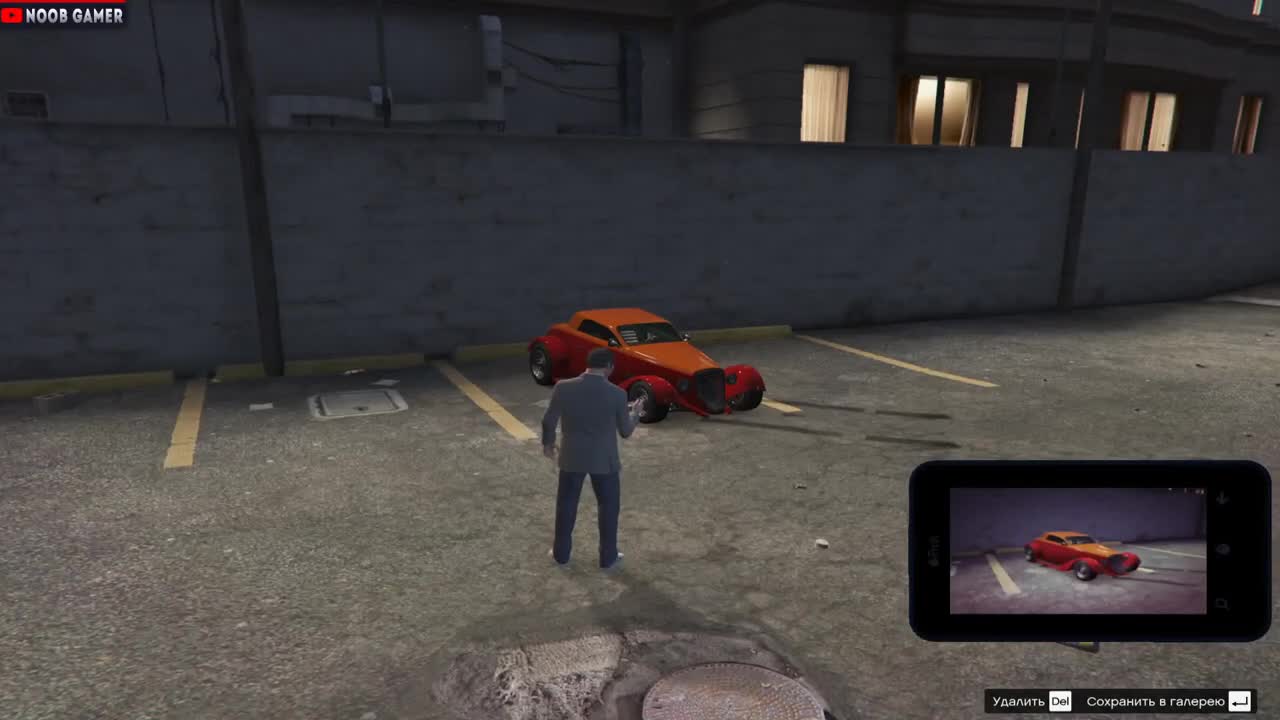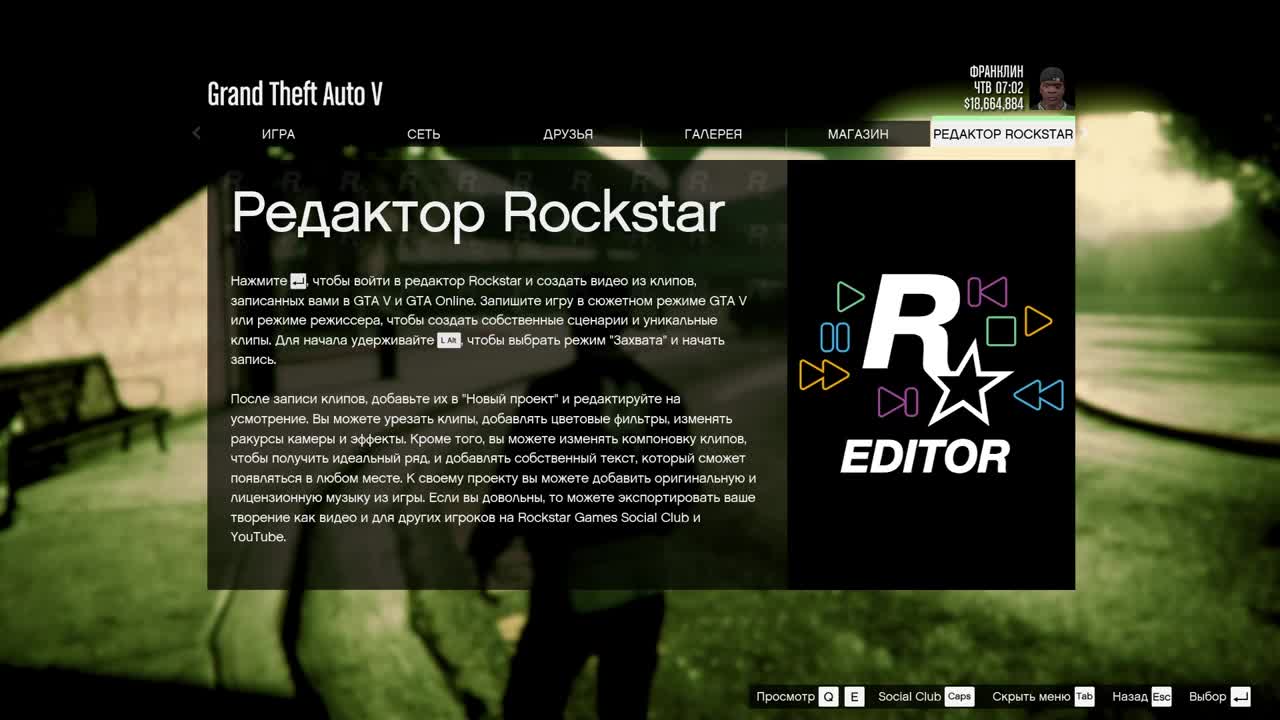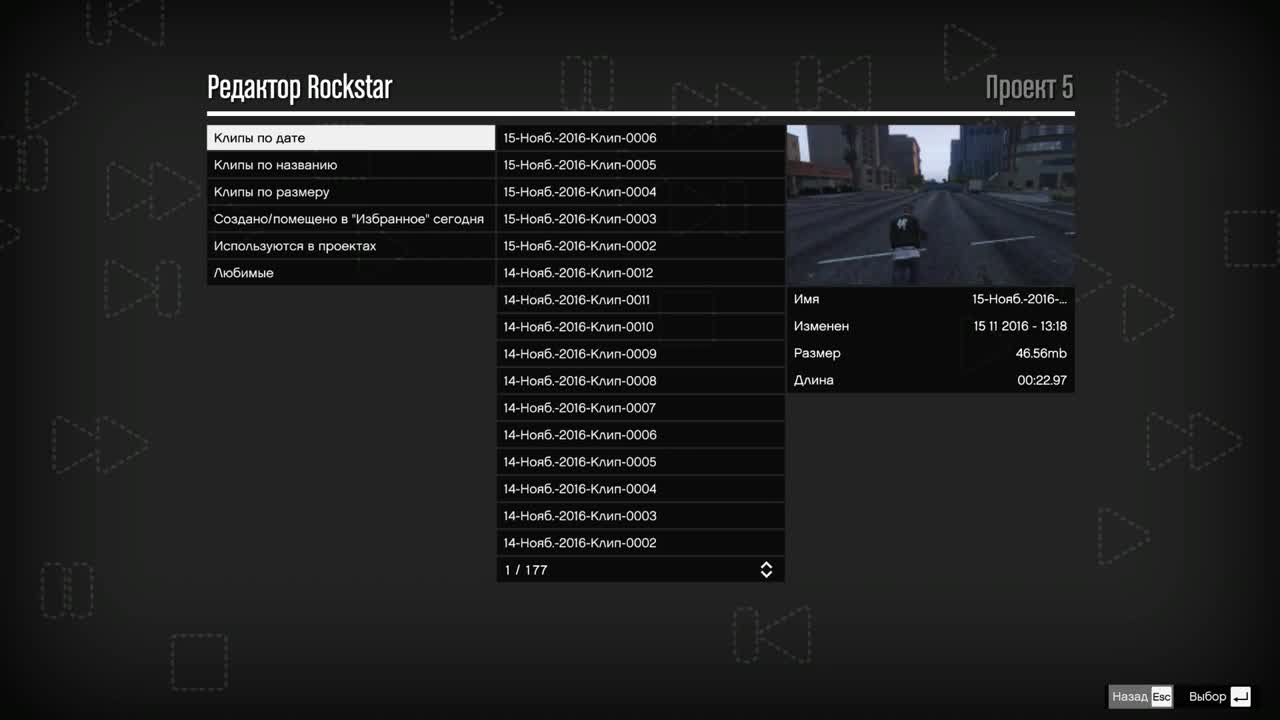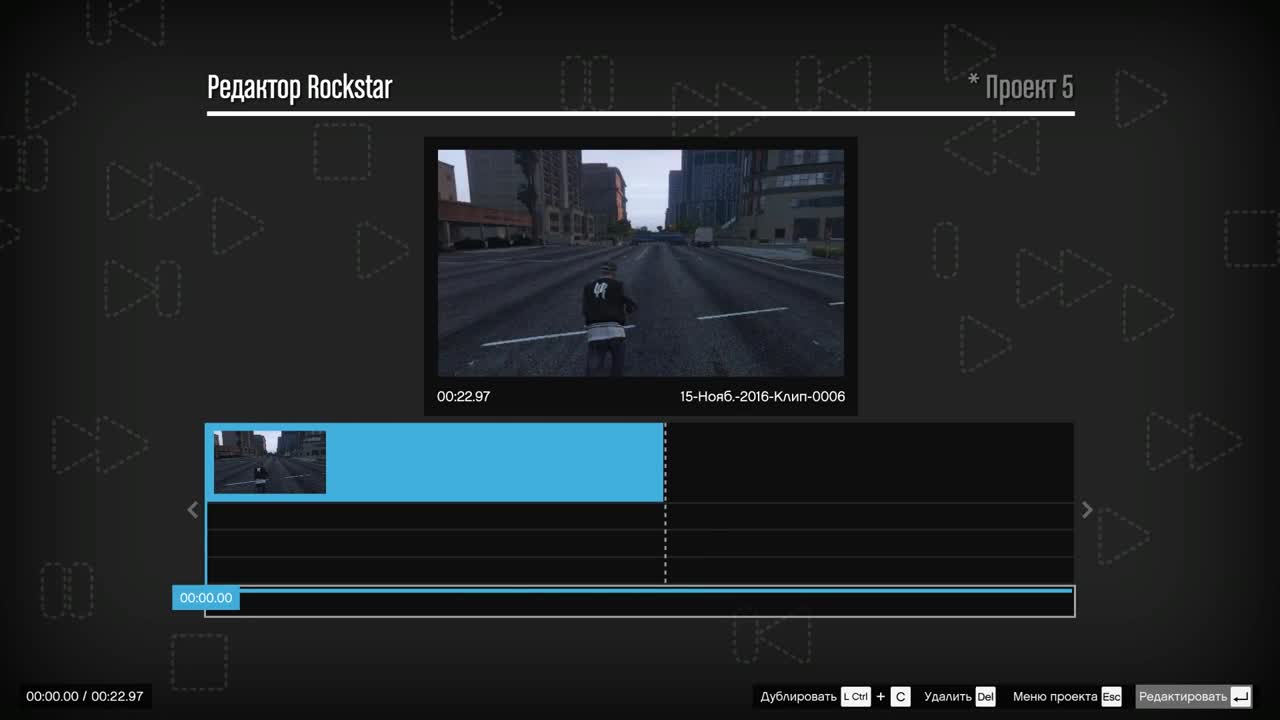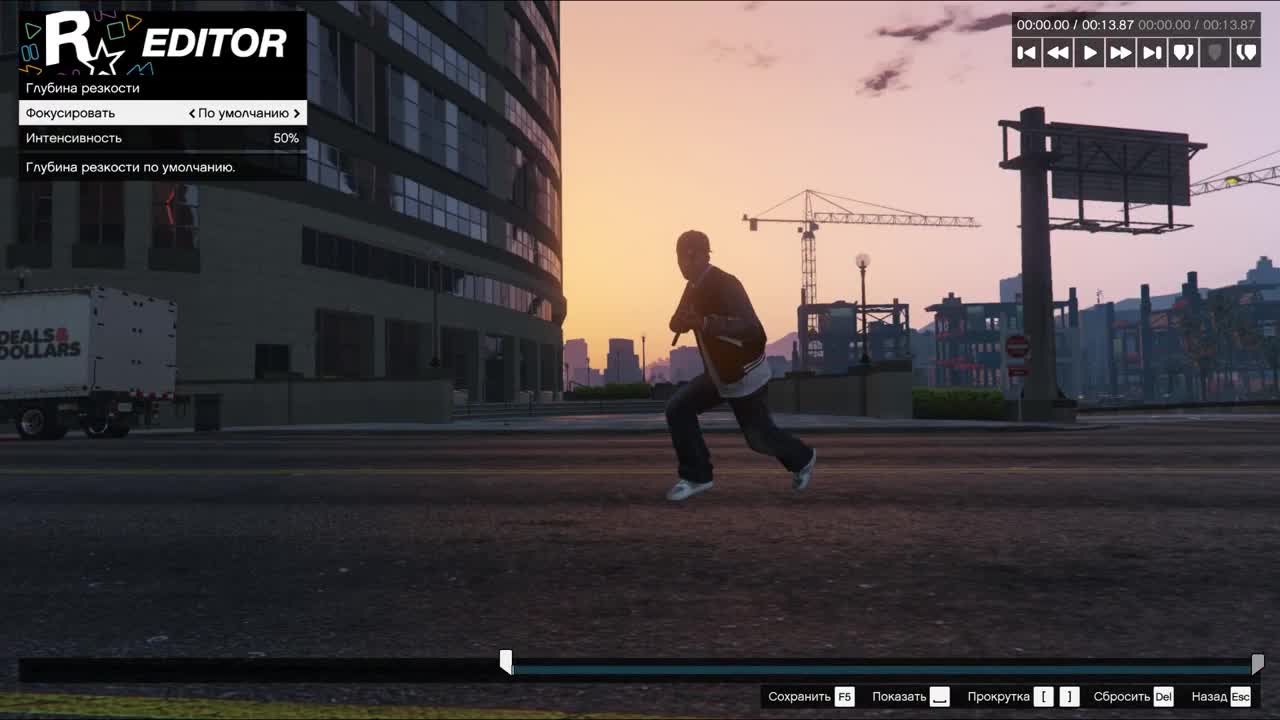Делаем скриншоты в Grand Theft Auto 5 с помощью функционала игры: Snapmatic
Snapmatic – это внутриигровое приложение, которое установлено на телефоны главных героев GTA. С его помощью можно быстро делать скриншоты GTA 5 и фотографировать все, что окружает персонажей. На снимки можно накладывать фильтры и выкладывать во внутреннюю галерею.

Экран GTA с примером создания скриншота в Snapmatic
Чтобы сделать скриншот в игре через Snapmatic, проделайте следующее:
- Во время игры откройте телефон персонажа. На джойстике это делается стрелкой вверх.
- В левом нижнем углу находится иконка Snapmatic. Кликните по ней, чтобы запустить приложение.
- Выберите фильтр, нажимая стрелку вниз, или подберите рамку при помощи клавиши вверх.
- Правый стик позволяет осмотреться вокруг, а левый запускает зум.
- R3-стик включает фронтальную камеру для создания селфи.
- Сделайте фото клавишей Х, если вы играете на PS4, или воспользуйтесь кнопкой А при игре с Xbox. При работе с ПК нажмите Enter.
У этого способа есть пара существенных недостатков:
- Получится сфотографировать только то, что окружает персонажа, либо сделать селфи. Если вы хотите заскриншотить вашего героя от третьего лица, этот вариант не для вас.
- Фотографии сохраняются в специальном расширении. Чтобы просмотреть их на компьютере или поделиться в интернете, придется воспользоваться конвертером.
- Разрешение созданных снимков составляет всего 640х360.
Когда вы сделаете снимок, подождите некоторое время, чтобы скриншот загрузился во внутреннюю галерею. Получить доступ к снимкам можно через меню паузы или аккаунт на сайте игры.
Используем редактор Rockstar: «Красивые скриншоты»
Предыдущий способ не только неудобен в смысле позиционирования, но также созданные таким образом фотографии отличаются низким качеством. Как сделать скриншот в ГТА 5 РП в разрешении 4К? Для этого используется встроенный редактор Rockstar. Это довольно сложный процесс, поэтому рассмотрим его подробнее.
- Для начала потребуется создать клипы, с которых вы будете снимать скриншоты. Для этого в начале нужного фрагмента нажмите клавишу F1. В левом нижнем углу появится красный кружок – это значит, что запись запущена.
- Для остановки и сохранения видеозаписи снова нажмите F1. Новому файлу присвоится название по дате создания. Если вы хотите удалить эту запись, нажмите F3.
- В сюжетном режиме нажмите кнопку Esc и в появившемся окне найдите вкладку «Редактор Rockstar». Она находится в конце списка.
- Выберите вариант работы «Создать проект», затем «Добавить клип». Редактор выведет список всех созданных во время игры видеозаписей. Передвигайтесь по списку с помощью клавиш вверх/вниз, для выбора нажмите Enter.
- Откроется видеоредактор, на таймлайн которого уже добавлен выбранный клип. Снова нажмите Enter, чтобы отредактировать фрагмент.
Теперь вы можете создавать яркие кадры, разворачивая камеру под разным углом, добавляя фильтры и эффекты. Теперь разберемся, как делать скриншоты в ГТА 5 с разных точек обзора.
Как сделать скрин в GTA V от первого лица
Если вы записывали ролик от первого лица, в редакторе будет отключена ручная настройка угла камеры. Если вы хотите украсить будущий скриншот, перейдите в раздел «Глубина резкости» и затем выберите подходящие настройки, например, фокусировку и яркость, либо примените фильтры.

Интерфейс управления редактора Rockstar
Когда кадры приобретут нужный вид, примите настройки и скройте панель управления клавишей H. Сделайте скрин при помощи горячей клавиши Tab или F12, если вы играете через приложение Steam.
От третьего лица
Если вы записывали геймплей от третьего лица, в редакторе открываются дополнительные функции. К примеру, вы можете изменить угол обзора, выбрав пункт «Камера» и затем поставил «Тип камеры» на значение «Свободно». После этого в пункте «Настройка камеры» выберите подходящее значение.

Настройки камеры позволяют делать скрины с любого угла обзора
Чтобы передвигать камеру, используйте стрелки на клавиатуре (вверх/вниз/вправо/влево) либо клавиши W/A/S/D. Для масштабирования просмотра нажмите клавишу С. После этого сделайте скрин при помощи клавиши F12.
Где хранятся скриншоты ГТА 5 и как их найти
Мы рассказали, как сделать скрин сразу несколькими способами. Рассмотрим теперь, куда сохраняются скриншоты ГТА 5 и как экспортировать их на ПК, так как это неочевидно для новичков.
- Если вы создали скриншот через Snapmatic, он автоматически сохранится в игровую социальную сеть. Чтобы загрузить картинку, перейдите в свой аккаунт на сайте Social Club и скачайте изображение на жесткий диск.
- Также скриншоты можно найти на компьютере в папке «Документы». Найдите директорию под названием «Rockstar Games» и откройте по очереди папки GTA V/Profiles. В этом случае потребуется переконвертировать файлы в стандартный графический формат.
- Если скрин сделан через Steam, изображения можно найти в самом приложении в разделе «Библиотека». Перейдите на страницу игры и кликните «Настройка скриншотов», затем «Показать на диске». Подробнее о нюансах этого приложения читайте в нашей свежей статье о том, как отправить скриншот в Steam.
Для чего нужен скриншот из игр? Допустим, вы хотите похвастаться своими достижениями на форуме, или вам понадобилась картинка-заставка для летсплея. Также скрины пригодятся, если в игре произошла ошибка и нужно отправить фото-подтверждение в техподдержку.
Подводим итог
Из этой статьи вы узнали, как создавать игровые фотографии в хорошем качестве и где хранятся скриншоты ГТА 5. Подводя итог, можно заметить, что самым удобным способом создания стоп-кадров является ФотоСКРИН. Он создает скрины в высоком разрешении и позволяет экспортировать фотографии в удобном графическом формате. Вы сами выбираете, куда сохранять скриншоты, и можете добавлять в кадр любые правки и информацию.
Cохраните себе статью, чтобы не потерять:
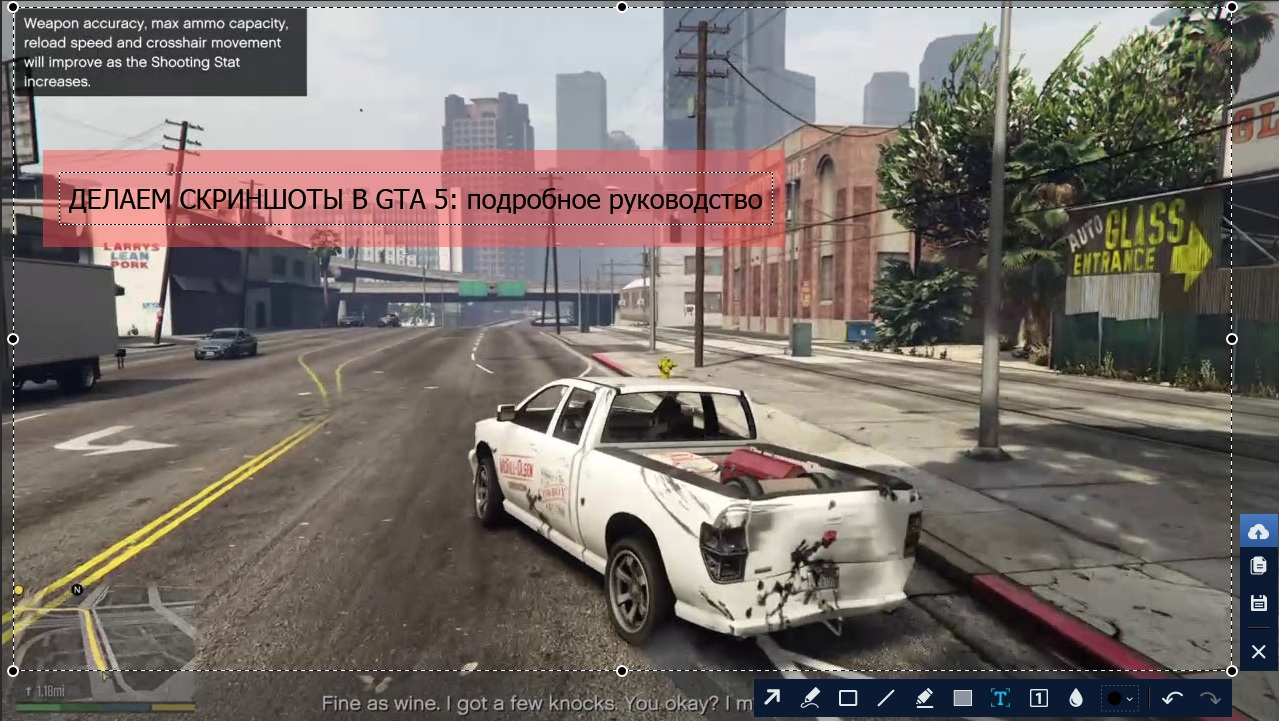
 Главная
Главная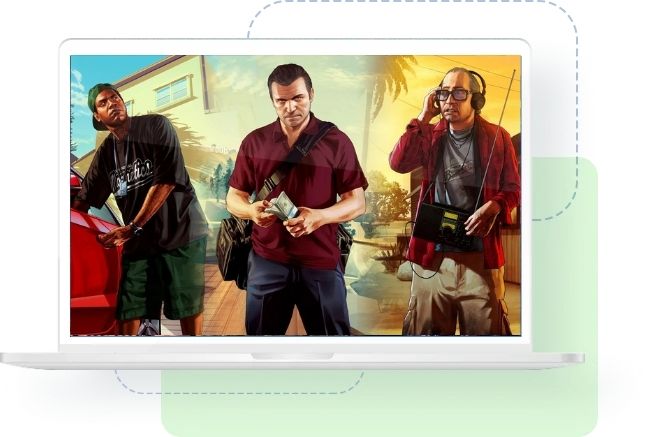


 Автор статьи: Команда сайта
Автор статьи: Команда сайта
 17 июня 2021
17 июня 2021